 イヤホン・ヘッドホン等
イヤホン・ヘッドホン等 オーディオテクニカのイヤホンの音質はひどいって本当?オーディオテクニカの音質は悪いのか検証
イヤホンを買う時に一番気にするのが音質です。日本を代表する音響メーカーと言っても良いオーディオテクニカ、通称オーテク。巷では、「オーディオテクニカの音質はひどい?」とか、「オーディオテクニカの音質は悪い?」なんて疑問が広がっているようです。今回は、オーディオテクニカの音質に焦点を絞って、オーディオテクニカの音質がひどい、悪いのか?それともオーディオテクニカの音質は良いのかどうかを見ていきたいと思います♪
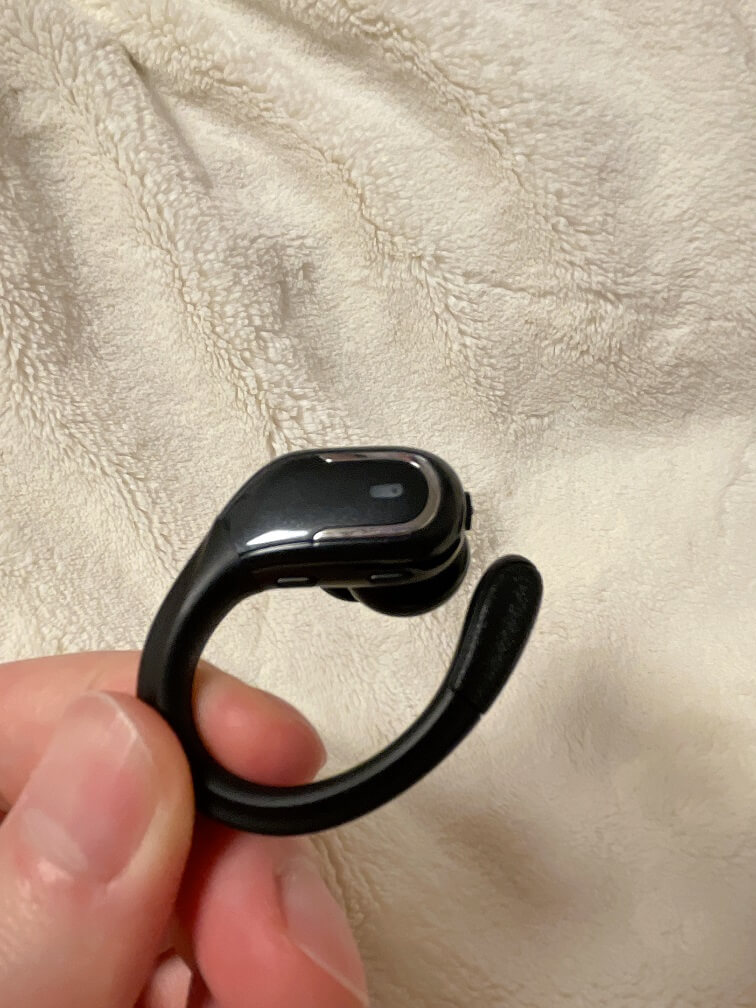

-10.jpeg)





