昔は板タブといえばワコム一択で、買って遊んでいたことがありますが、気付いたらXP-PENなど次代を担うメーカーがどんどん出てきました。
そして時代は液タブへ…なんて思っていたら、液タブ×ディスプレイという面白いモデルまで登場していました。
それが、XP-PEN Artist 22 Plus。
XP-PEN Artist 22 Plusは通常のディスプレイとしても使えますし、お絵描きタブレットの液タブとしても使えます。
今回、XP-PEN Artist 22 Plusをメーカー様よりご提供いただいたので、率直な感想をレビューします。
★公式サイトでは特別なキャンペーン実施中です♪
動画版を作成しました。移動中にお聞きください♪
”XP-PEN Artist 22 Plus”を開封
まずはXP-PEN Artist 22 Plusを開封していきましょう。
こちらがXP-PEN Artist 22 Plusが梱包されていたダンボールなんですが、大きい。

左下に置いているペットボトルは500mlなんですよ^^;
こちらがXP-PEN Artist 22 Plusの内部の梱包の様子。
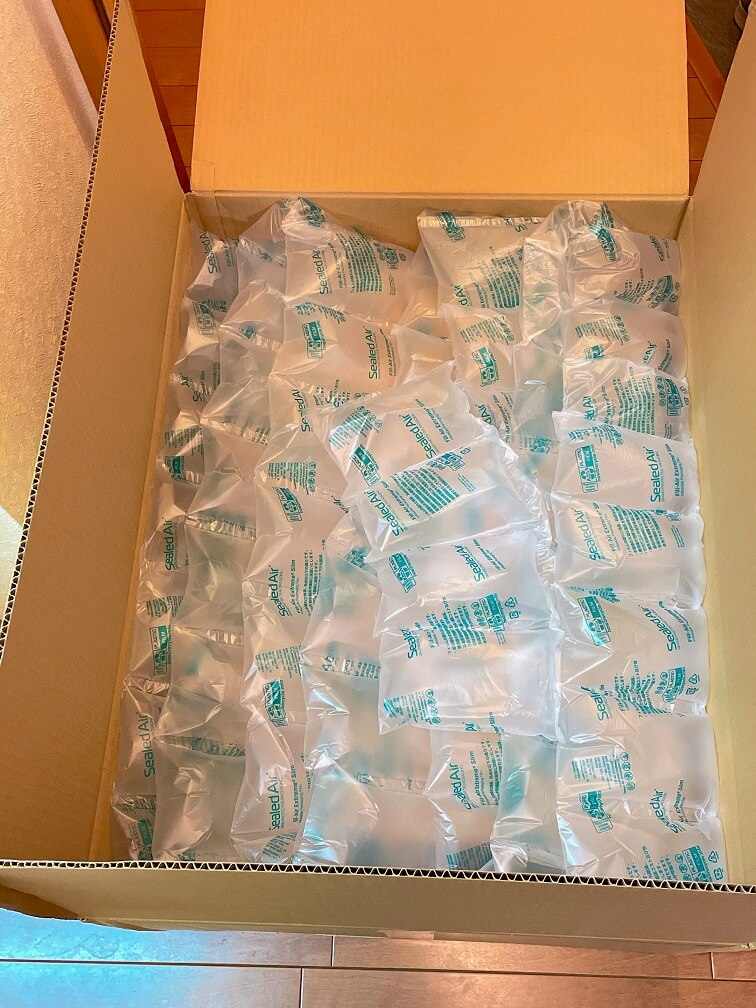
ここまで梱包してくれているのは非常にありがたいです。
輸送用ダンボールの中に、さらにXP-PEN Artist 22 Plus専用のダンボールが入っていました。

XP-PEN Artist 22 Plusの梱包材として、薄いべニア板のようなものまで入っていました。
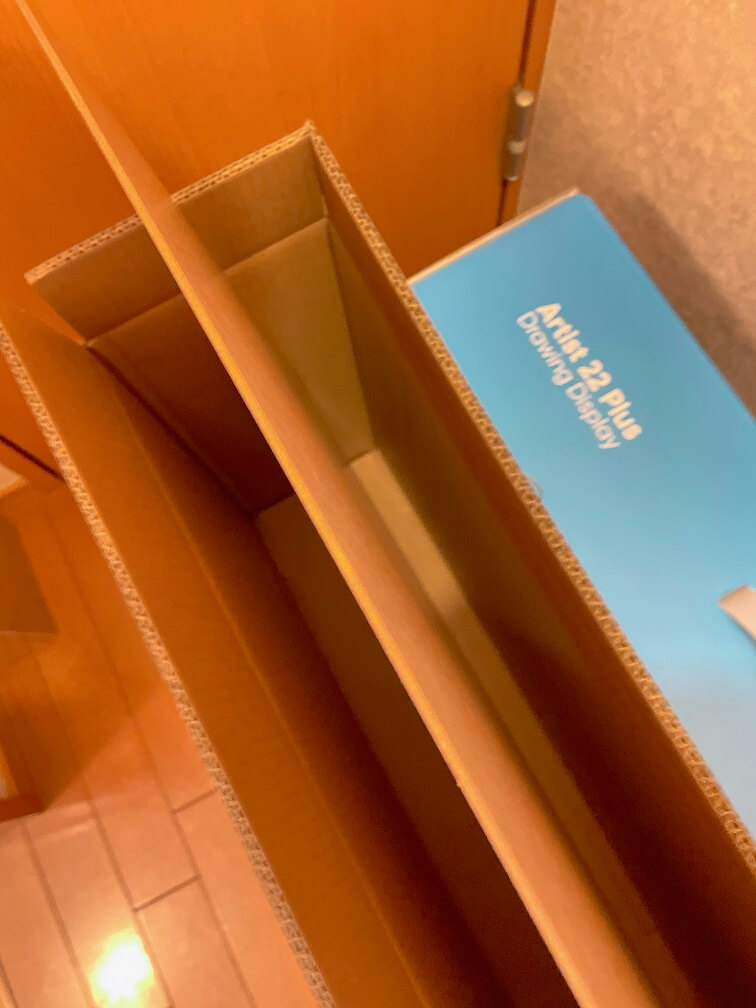
梱包についてはかなり気を使っている印象です。
こちらがXP-PEN Artist 22 Plusのパッケージとなります。

こちらがXP-PEN Artist 22 Plusの仕様になります。
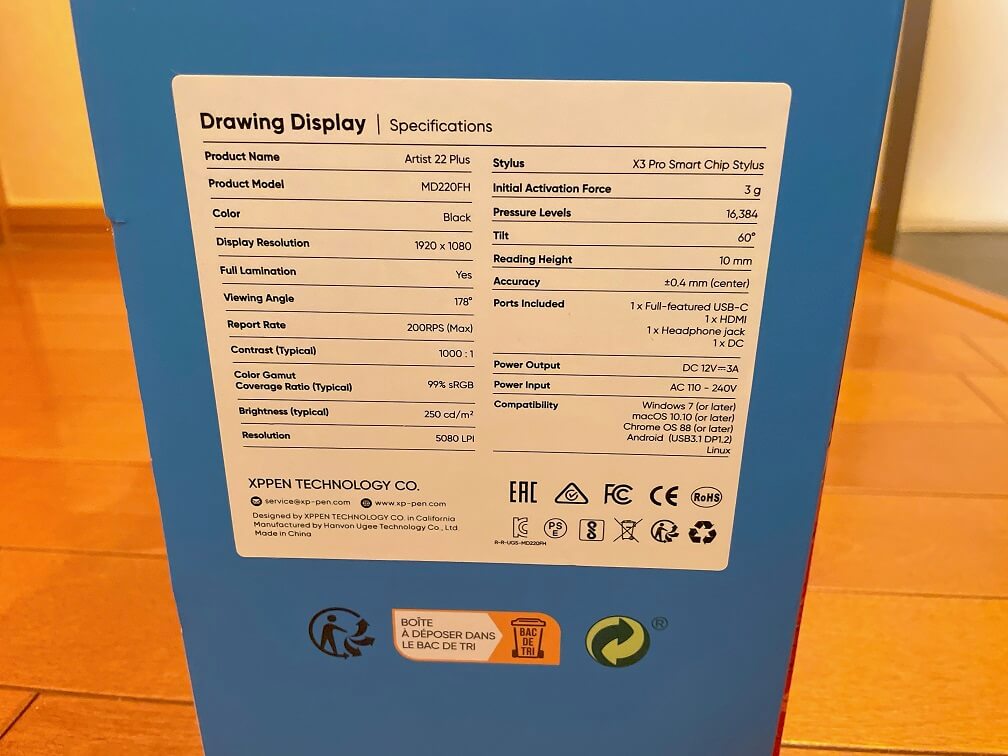
XP-PEN Artist 22 Plusパッケージの表面はこのように色鮮やかでした。

XP-PEN Artist 22 Plusを開封。

XP-PEN Artist 22 Plusの下側に付属品の入った箱が入っています。

XP-PEN Artist 22 Plusの付属品が非常に充実しているのが特徴的です。
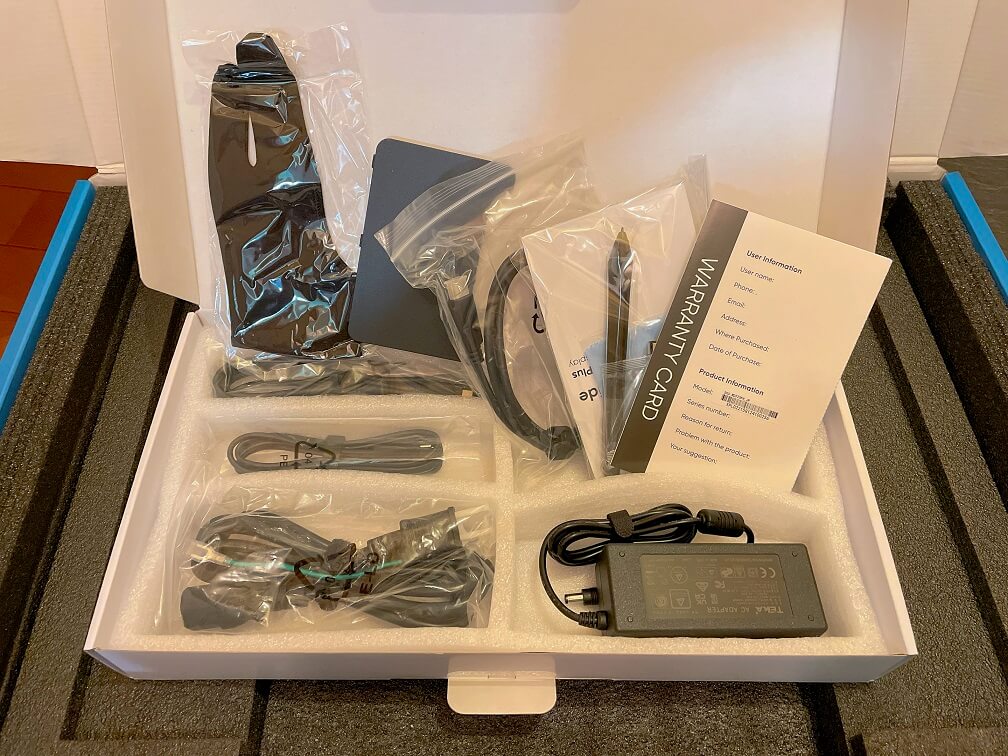
XP-PEN Artist 22 Plusディスプレイ側は、このシートを剥がします。

ぱっと見、XP-PEN Artist 22 Plusはノングレア調に見えますね^^

実質ディスプレイなので大きい笑
XP-PEN Artist 22 Plusの背面にはスタンドがついています。

XP-PEN Artist 22 Plusの背面には窪みがあり、そこにコード類をはめ込む形になります。

こんな感じですね。

XP-PEN Artist 22 Plus上部には電源ボタン等があります。

XP-PEN Artist 22 Plusを試しにミニPCと接続して動作テストをしてみました。

XP-PEN Artist 22 Plusは無事起動しました。

画質も悪くないので液タブとしてだけでなく液晶ディスプレイとしても優秀な一台です。
Macbookとも繋げましたがこの通りです♪
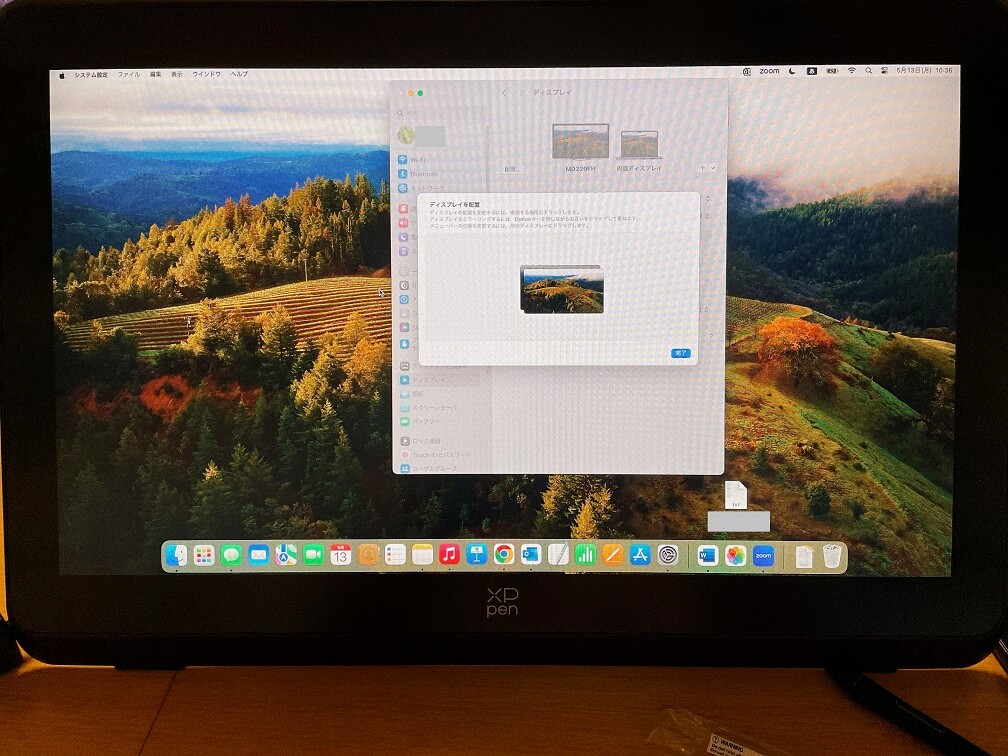
★公式サイトでは特別なキャンペーン実施中です♪
”XP-PEN Artist 22 Plus”をレビュー
それでは、XP-PEN Artist 22 Plusをレビューしていきます。
”XP-PEN Artist 22 Plus”の基本スペック
こちらがXP-PEN Artist 22 Plusの基本スペックです。
画面サイズ:21.5インチ
約54.7 x 36.5 x 3cm
作業エリア約47.6 x 26.8cm
スタイラスペンX3 Pro
画面解像度1920 X 1080
色域130% sRGB
ショートカットキー なし
製品名がXP-PEN Artist 22 Plusとあることから22インチかと思いきや…21.5インチなんですよね^^;
ただ、元が液タブということなのでベゼルが大きく取られているのも特徴です。

奥のMacbook Airのベゼルと比較すると、XP-PEN Artist 22 Plusのベゼル幅が広いことが分かります。
今後、狭額ベゼルモデルが出たら面白いですね^^
また、21.5インチモニターと比較すると若干重いかもしれません。
描くために筆圧がかかることを想定しているためか、ズッシリしているのも特徴です。
一回一回仕舞うというより、通常のディスプレイとして置きっぱなしにしておくことを前提としている気がします。
★公式サイトでは特別なキャンペーン実施中です♪
”XP-PEN Artist 22 Plus”のディスプレイ性能
次にXP-PEN Artist 22 Plusのディスプレイ性能を見てみましょう。
1000:1コントラスト比
フルラミネーション加工 視差軽減
X3 Proスマートチップ採用
99% sRGB高色域
3つの色空間を切り替え可能
一部、タッチペンの情報も入ってしまいましたがご愛嬌ということで^^;
サイズは先ほども書きましたが21.5インチと液タブの中でも大きいです。
解像度は1920×1080なのでFHDですね。
なので4K画質とまでは行きませんが、必要十分な画質の綺麗さを確保しています。
コントラスト比は1000:1です。
視覚を保護するためにフルラミネーション加工が施されています。
また、画面の輝度も初期設定では中くらいに設定されているので、線画を書く際は輝度を低くして目の疲れを低減する。
そして、色付けをする際には輝度を明るくして実際の色味を確認しながら作業をするといった使い方が可能です。
X3 Proスマートチップは確か付属してくるタッチペンの性能だったと思います。
これにより、16384段階の筆圧検知を誇ります。
XPPenの専用アプリをダウンロードすれば筆圧の強弱を調整できますよ。
次の項目で筆圧検知の動画を掲載します。
そしてsRGB高色域ということで99%もの色再現に成功しているので、実用性として十分な性能をもっています。
★公式サイトでは特別なキャンペーン実施中です♪
”XP-PEN Artist 22 Plus”は16K筆圧感度
XP-PEN Artist 22 Plusは16K相当の筆圧感度があることは前述しました。
こちらが専用のタッチペンです。

こちらがペン先で、書き心地に違和感は感じませんでした。
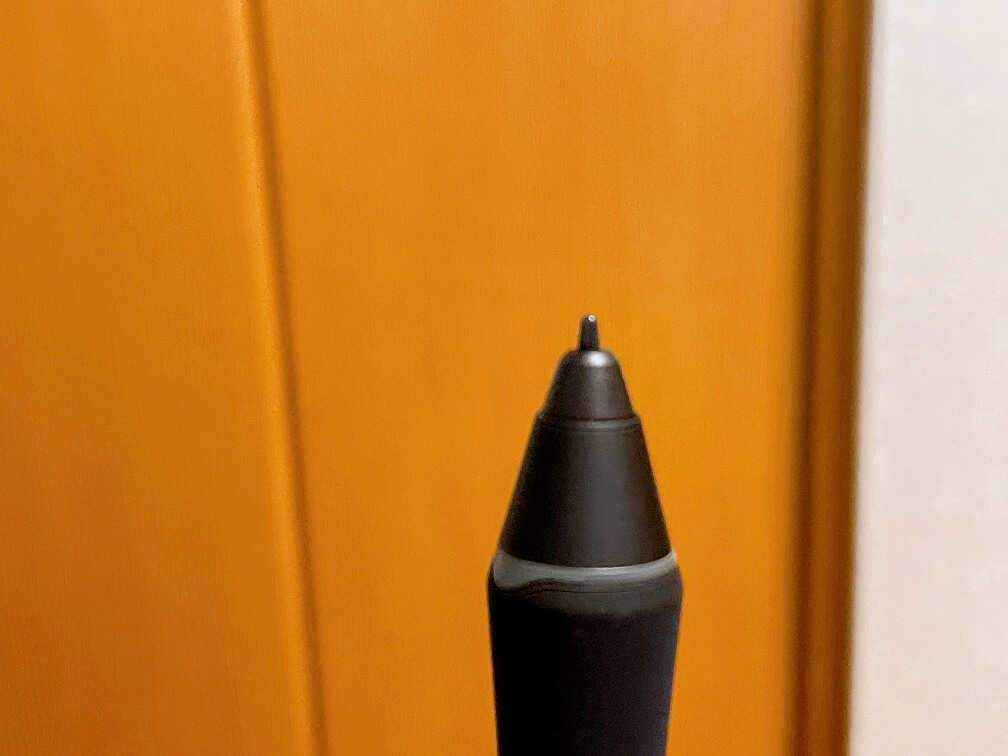
紙に描いているような描き心地かと言われると、そこまでではありませんが、滑らかなボールペンで描いている感覚に近い感じでした。
ペンの後ろは消しゴムになっています。

ペンの持ち手部分にショートカットボタンが配置されていて、クリック、ダブルクリックが初期設定されています。

ちなみに付属のアイテムを使えばペンは下図のようにXP-PEN Artist 22 Plusの上部にセット可能なので、ペンがどこかへ行ってしまった!!ということもありません。
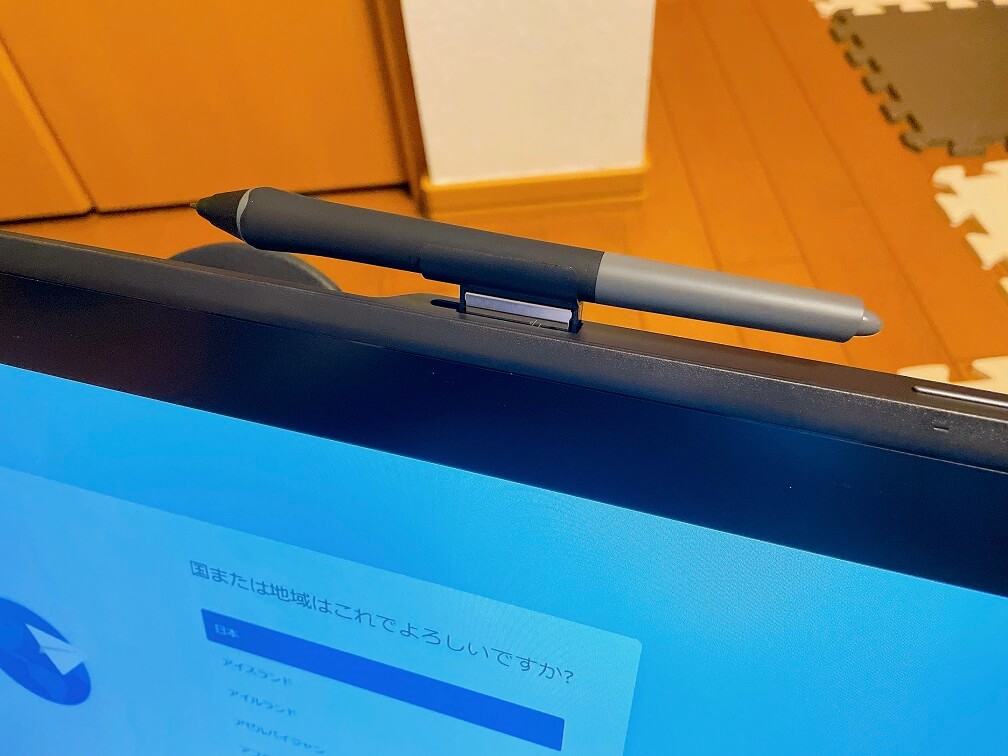
こちらがXPPenの専用アプリです。
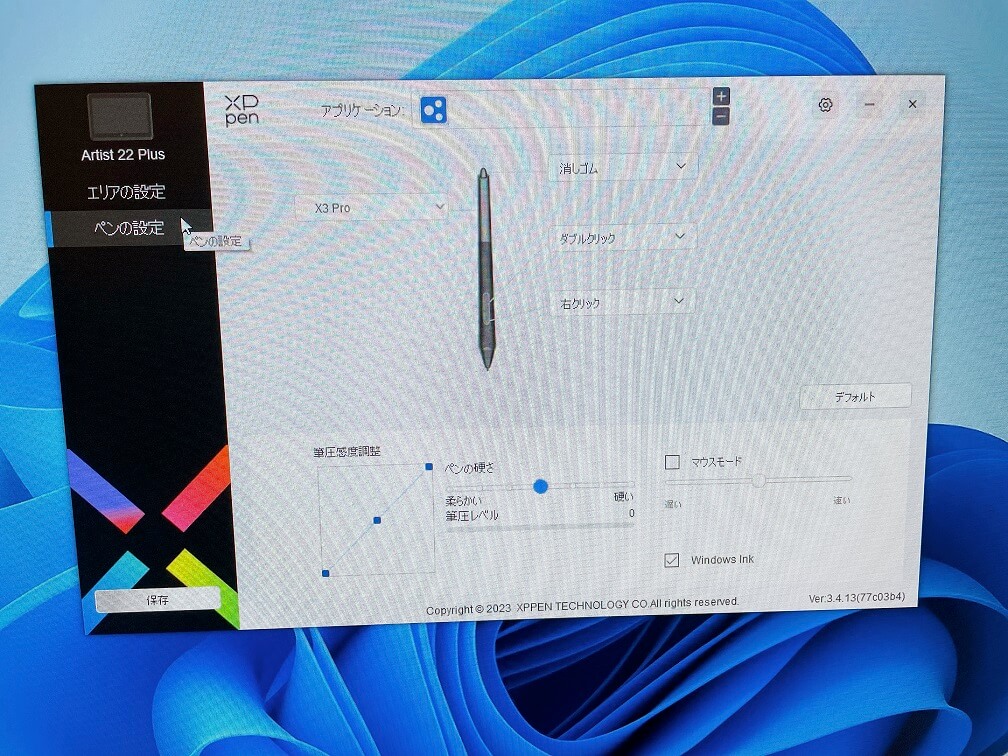
一応、対応モデル毎にダウンロードする形式になっているので、今回はXP-PEN Artist 22 Plusに対応したアプリ(ソフト)をダウンロードしました。
上図にある通り、各種ショートカットキー等が変更可能です。
そして、下図のように筆圧レベルを変えることができます。

この筆圧レベルですが、筆圧レベルを柔らかい(低い)にすると軽いタッチでスッと線が描けます。
対して、筆圧レベルを硬い(高い)に設定すると、ペンをかなり押し込まないと線が描けません。
実際に操作してみた映像がこちら。
筆圧レベルを硬いのマックスまで持っていくと、かなり力を入れても細い線しか描けませんでした(笑
なので、下書きで線画を描くさいには、筆圧レベルは高めにして、べた塗などをする際は筆圧レベルを下げると良いかもしれません。
絵心がなくて申し訳ないくらいなんですが、我が家のマスコットキャラを描いたのがこちら。
ちなみに。ペンの重さはわずか3g相当。
ペン先は0.6mmまで沈み込みますが、筆圧レベルをマックスに硬くした状態でやっと沈むかな程度なので、普通の筆圧レベルにしていると沈んでいる感覚はありません。
また、60度の傾き検知機能があるのですが、こちらは専用ソフトから傾き検知をオフにすることも可能です。
今回のスタイラスペンは以前のスタイラスペンと比べて、筆圧感知レベルが8192から16384レベルへと2倍に向上したとのことです。
XPPenからはシンプルで使いやすい左手デバイスも出ているため、セットで買うとお絵描き作業や各種編集作業が捗ります。
★公式サイトでは特別なキャンペーン実施中です♪
”XP-PEN Artist 22 Plus”の接続は簡単
ところで、XP-PEN Artist 22 Plusは液タブではあるものの、液晶ディスプレイと大差ありませんよね。
なので、接続が大変なのではないかと思われる方もいらっしゃると思います。
結論から言って、仕組みを理解すれば全然難しくありません。
まず、Macbook Airの場合、使うコードはUSBタイプC-Cと電源コードのみでOKと、かなり手軽に接続できます。
次に、Windowsパソコンからの場合、電源ケーブルは同じく必要なのですが、HDMIケーブルとUSBタイプA-Cの二本、合計三本を同時に接続することで映像が出力されます。
コードの接続のしやすさでは、Macシリーズとの相性が良いですね。
”XP-PEN Artist 22 Plus”は描きやすい♪
XP-PEN Artist 22 Plusを実際に使ってみた感覚としては、かなり描きやすかったです。
ディスプレイですが、背面のスタンドはワンタッチで稼働させられるので、平置きにすることもできますし、直ぐに立たせることもできて便利でした。
筆圧検知のレベルを下げればXP-PEN Artist 22 Plusを立たせたままでもしっかり描ける(書ける)のも魅力です。
ただ、やはり21.5インチディスプレイでもあるため場所を取るというのが唯一の欠点でしょうか。
ディスプレイを買い替えるついでに…という方にはピッタリなアイテムである一方、ディスプレイを置く場所がないという方からすると、こちらのお絵描きタブレットの方が使いやすいかもしれません。
⇒【実機】”Magic Drawing Pad”レビューと評判♪液タブとペンタブの奇跡の融合にして完成版♪
こちらのタブレットは同じくXPPenから出ているお絵描き専用タブレットなんですが、ミドルスペックながらお絵描きに必要なスペックを満たしているだけでなく、ゲームなどタブレットとしても使える点が魅力です。
また、タブレットなので置き場所に困らないという意味では、XP-PEN Artist 22 Plusと対をなす液タブと言っても良いでしょう。
どちらが良いかは人それぞれで、大画面で絵を描きまくりたいという方からすればXP-PEN Artist 22 Plus一択になりますが、趣味で絵が描ければ良いという方はタブレットにするという使い分けも可能です。
もちろん、二台持ちも良いと思います^^
★公式サイトでは特別なキャンペーン実施中です♪
”XP-PEN Artist 22 Plus”はスタンドからVESAまで幅広く対応
XP-PEN Artist 22 Plusは予想外にもVESA対応でした。
ただ、VESA付けして宙に浮かせた状態ではお絵描きがしづらいと思うので、例えば簡単なメモ書きを直接ディスプレイ(XP-PEN Artist 22 Plus)にしたいという方に向いているかと思います。
例えばですが、病院で患者の電子カルテに殴り書きをするイメージですね。
実際、液タブっぽい専用の液晶ディスプレイを導入している病院もあって、そういう所では、人の絵の部位に直接症状を殴り書きすることができます。
これを例えば不動産業界に持ち込めば、図面に直接書き込むことができペーパーレス化に一役買うことができます。
こういった使い方も今後増えて行くのではないでしょうか。
ちなみに、XP-PEN Artist 22 Plusの背面スタンドは15度から88度まで調整が可能で、5段階まで調整できます。
”XP-PEN Artist 22 Plus”は液タブの可能性を広げた
XP-PEN Artist 22 Plusに限らず液タブの可能性を広げたいなと思っています。
そのうちの一つの使い方がペーパレス化の推進です。
言い方を変えるとノート代やペンの買い替え費用の節約ですね。
例えば、こちらの動画のように勉強の暗記にも使えるんですよ。
今回は憲法を意味するconstitutionと書いてみました。
英単語を書いて覚える派の方なら液タブを使うことで半永久的に繰り返し使える上、ノート代もペン代も浮きます。
もちろん、XP-PEN Artist 22 Plusほど大きい液タブを使うのか…という議論はありますが(笑)
ついでに、日本国憲法の1条を書き写してみました。
条文の暗記をしたいときにも使えるので、数学なら数式を書く際にも使えますね。
私の友人が商談やミーティング資料をiPadでメモを取っているという話を聞きましたが、あえてiPadである必要もないんですよね。
液タブだと単純に機能が限られてしまうという意味では、先ほど少しご紹介したMagic Drawing PadがiPadより安価で使い勝手が良いです。
★公式サイトでは特別なキャンペーン実施中です♪
”XP-PEN Artist 22 Plus”の口コミ・評判をレビュー♪
XP-PEN Artist 22 Plusの口コミや評判を見ていきましょう。
久々に趣味で絵を描きたくなり、色々探したあげくこちらの製品を購入、結果大満足
視差も遅延もほぼなく、ラフから仕上げまでできる
画質だけはFHDということで流石にやや精細さに欠けるとは思うけども、それでも全然実用的な画質と感じます
趣味で描く程度なら十分すぎるその他、
ペン先の沈み込みなし
付属スタンドで角度調整が簡単
配線コネクタが背面にあるため隠せるのも良し
見た目良し板タブが主流だった十数年前に、ずっと憧れていた液タブがこんなに手頃になったことに感動してます
久々にワクワクする買い物ができました
引用元:Amazon”XP-PEN Artist 22 Plus”レビューより
こちらのレビュアーさんは板タブ時代からある意味タイムスリップしてきた感じですね(笑)
かくいう私も同じような感覚で、最初に使ったのが10年ほど前のワコム製板タブでした。
パソコンでも絵が描ける!という点に感激したのを覚えています。
そして、ガジェットブログを初めた頃知ったのが液タブ。
「液晶に直接書き込めるタブレットがあるだと…」と衝撃を覚えたのを覚えています。
そのメーカーがXPPenでした。
★公式サイトでは特別なキャンペーン実施中です♪
公式ストアにて購入。約1ヶ月ほど使用。
iPad Pro12.9所持。
クリスタ使用。この商品とArtistPro16で購入を悩んでいました。結果、こちらの商品を購入して満足しております。
【大きさ】
1番の悩みポイント。
確かに大きく感じますが置く場所さえ確保できるなら22インチは画面も広く使え快適に作業ができる大きさです。
ArtistPro16の2K解像度も魅力的ですが作業していてFHDだからダメだという点はありません。
今までモニターがFHDだった人は気にならないと思います。【画面】
真ん中上部がほんのり温かくなる程度で描いてる途中でも気にならない。
少しザラザラするフィルムが貼られておりペンが滑り過ぎず、ペン先がすぐ削れるほどの強い抵抗感もなし。【視差】
フルラミネーションですがは多少あります。自然に描けるレベルですが慣れが必要かもしれません。【ペン】
沈み込みは気にならない。筆圧感知が今までの2倍になってますが比較対象が少ないため特に凄いと感じることが出来ませんでした。【その他】
背面の配線を隠すカバーが差し込むのに強い力がいるため大変。壊れるんじゃないかと思うほどなので無理と思ったらカバーなしで使った方が良い。自分はカバーにキズがつきました…【総評】
iPad Proと比べてしまうと描き心地や視差など及ばない点はあります。しかし全体的に見て大きな不満点のない良い商品。2024年1月時点で価格が8万弱というところで安い買い物ではないがコスパは良いと思います!
視差なんて気にしないって方はフルラミネーションではないArtist 22セカンドでも良いかもしれません。
あとキーボードは場所をとるため左手デバイスがあると尚よし!
引用元:Amazon”XP-PEN Artist 22 Plus”レビューより
こちらのレビュアーさんも高評価をつけた方でした。
私はパソコンのメインディスプレイには4Kの液晶を使っているので、XP-PEN Artist 22 PlusのFHDは若干控えめな印象に映りました。
とはいえ、4Kがここまで出てくる前は普通にFHDを使っていましたし、会社のノートPCなんて多分FHDで何も支障がないことを考えると、FHDで十分だと感じます。
★公式サイトでは特別なキャンペーン実施中です♪
”XP-PEN Artist 22 Plus”レビューと評判♪ディスプレイ機能を備えた2wayなアイディアに驚嘆!まとめ
今回は、XP-PEN Artist 22 Plusを実機レビューしました。
21.5インチの液晶ディスプレイとしても使えるので、液タブとして使わない時は通常のディスプレイとして使えます。
そして、液タブとして使う場合は流石XPPenです。
筆圧検知は16Kクラスで、専用ソフトから筆圧感度を上げ下げできるので、筆圧の強い方や弱い方に合わせて調整ができる点が魅力です。
画質はFHDですが、必要十分な綺麗さを保っていました。
初期設定では輝度が100になっていないので若干暗く感じるかもしれませんが、設定から輝度を100にしてあげるだけでもかなり綺麗で鮮やかに見えるようになるので、是非設定を変更してみてくださいね。
★公式サイトでは特別なキャンペーン実施中です♪




