動画編集ソフトを選ぼうとした時、めちゃくちゃ数が多くて驚きました。
で、結局どれが初心者にとって使いやすいのかな?と思って無料版から有料版まで使ってみたんですね。
結局、Adobeのも使いましたが初見では取っ付き難くく(玄人向けっぽい)、正直、操作性は難しいと感じました。
無料の動画編集ソフトは拡張性は高いものの、こちらも操作性に難ありという印象でした。
今回、wondershareの『filmora(フィモーラ)』という初心者向け動画ソフトをレビューさせて頂くことになったので、動画編集ソフト『filmora』を使った率直な感想を書いていきますね♪
【実機】『filmora(フィモーラ)』動画ソフトレビュー
それでは、『filmora(フィモーラ)』を使ってみた感想をレビューしていきます♪
『filmora』の動作環境を要チェック!
でも、その前に!
『filmora』は動画ソフトなので、あまりにもスペックの低い動作環境ではちゃんと動かずフリーズしてしまう可能性があります。
動作環境はチェックしておいてください^^
対応OS: Windows 7/Windows 8(Windows 8.1を含む)/Windows 10/Windows 11
CPU: Intel i3以上のマルチコアプロセッサ、2GHzまたはそれ以上。
(HDおよび4KビデオにはIntel第6世代以降のCPUを推奨)。
GPU: Intel HD グラフィックス5000またはそれ以上;NVIDIA GeForce GTX 700 またはそれ以上;AMD Radeon R5またはそれ以上。2 GB vRAM(HDまたは4K動画の場合は、4GB以上が必要)。
メモリ: 実際使用可能のメモリ最小限4GB(HD または 4K動画の場合は、8GB以上が必要)。
ディスク:インストールのため、最低10GBのHDD空き容量が必要 (HD または 4K動画を編集する場合、SSD-ソリッド・ステート・ドライブ推奨)
Windowsパソコンの場合、基本的にはCore i3以上のスペックが求められるため、万が一Celeronといった低スペックPCをお使いの方はご注意下さい。
無料使用で試してみるのが良いです。
私の使用環境は下記の通りですが、快適に使うことが出来ました♪
CPU:AMD Ryzen 5 2600(推奨環境にRyzenはありませんがいけました^^;)
GPU:GeForce GTX 1650
メモリ:8GB
SSD:512GB
買ったのが3年くらい前なのですが・・・今見るとGPUの型落ち感が酷いです(笑
ですが、それでも処理落ちやフリーズ、動作の遅延など起こらなかったので、『filmora』は優秀なソフトだと思います^^
それと、中古PCを買われている方はCPUの世代が対応世代より前のものかもしれないので、上記要件を満たしているかどうか、しっかりご確認下さい。
Mac対応版はこちらの動作環境をご確認下さい。
対応OS: macOS V12 (Monterey), macOS v11 (Big Sur), macOS v10.15 (Catalina), macOS v10.14 (Mojave).
CPU:Intel i5以上のマルチコアプロセッサ、2GHzまたはそれ以上。
(HDおよび4KビデオにはIntel第6世代以降のCPUを推奨、 Apple M1も対応)
GPU: Intel HD Graphics5000またはそれ以上。 NVIDIA GeForce GTX700またはそれ以上。 AMD RadeonR5またはそれ以上。2 GB vRAM(HDおよび4K動画の場合は、4 GBが必要)。
メモリ: 実際使用可能のメモリ最小限8GB(HD または 4K動画の場合は、16GB以上が必要)。
ディスク:インストールのため、最低10GBのHDD空き容量が必要 (HD または 4K動画を編集する場合、SSD-ソリッド・ステート・ドライブをおススメ)。
参照元:https://filmora.wondershare.jp/mac-tech-spec.html
Mac系は持っていないのでコメントは差し控えます^^;
『filmora』をインストールそして動画作成♪
というわけで、『filmora』を使っていきますが、初めて使われる方は以下の手順をお試しください。
まず、『filmora』の公式サイトから『無料ダウンロード』を選択。
⇒Filmora Windows無料ダウンロード
いきなり購入というのはハードルが高すぎるので、まずは無料版を使ってみましょう。
公式サイト右上の『無料ダウンロード』をクリック。
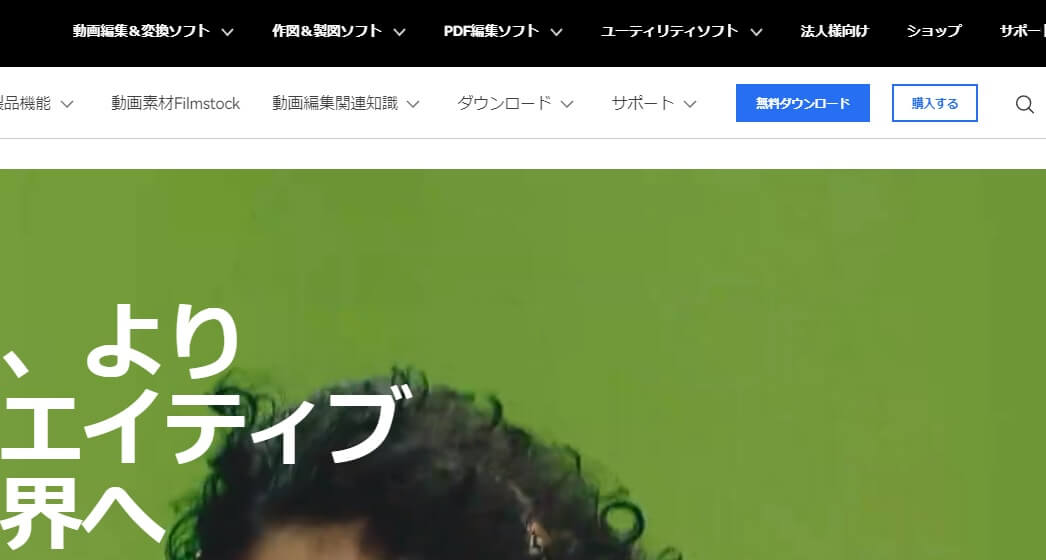
私は、AdobeのPremiere Proを使っていましたが、正直『filmora』の方が使いやすいです^^;
もっと早く知りたかった。
『無料ダウンロード』をクリックすると自動でダウンロードが開始されます。
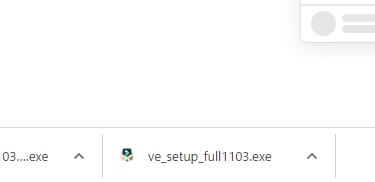
ダウンロードしたファイルをダブルクリックして展開します。
すると下記のような画面が出るので『インストール』をクリック。
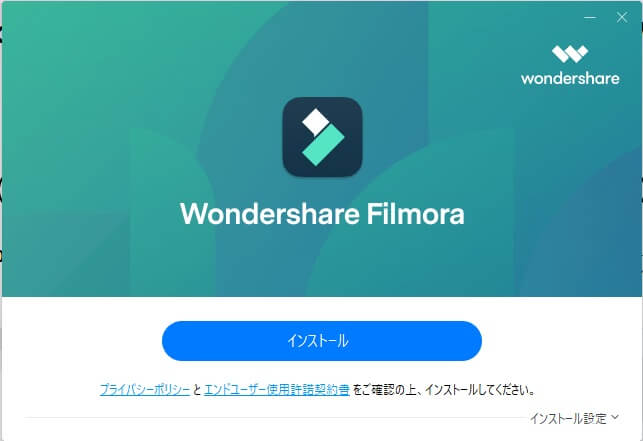
インストールが完了すると、インストール先フォルダが表示されます。
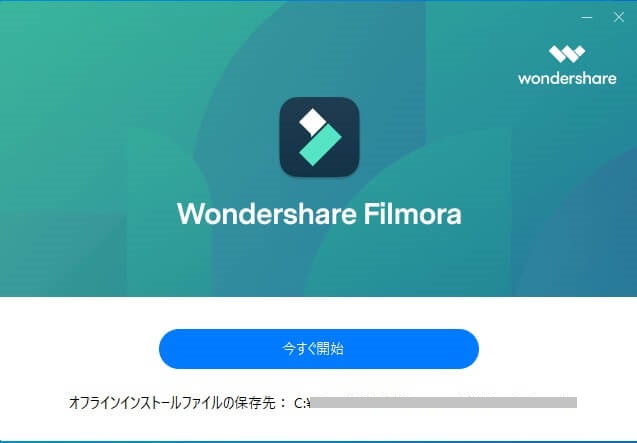
『今すぐ開始』を押すと『filmora』が起動します。
会員登録されている方はここでログインをしておきましょう。
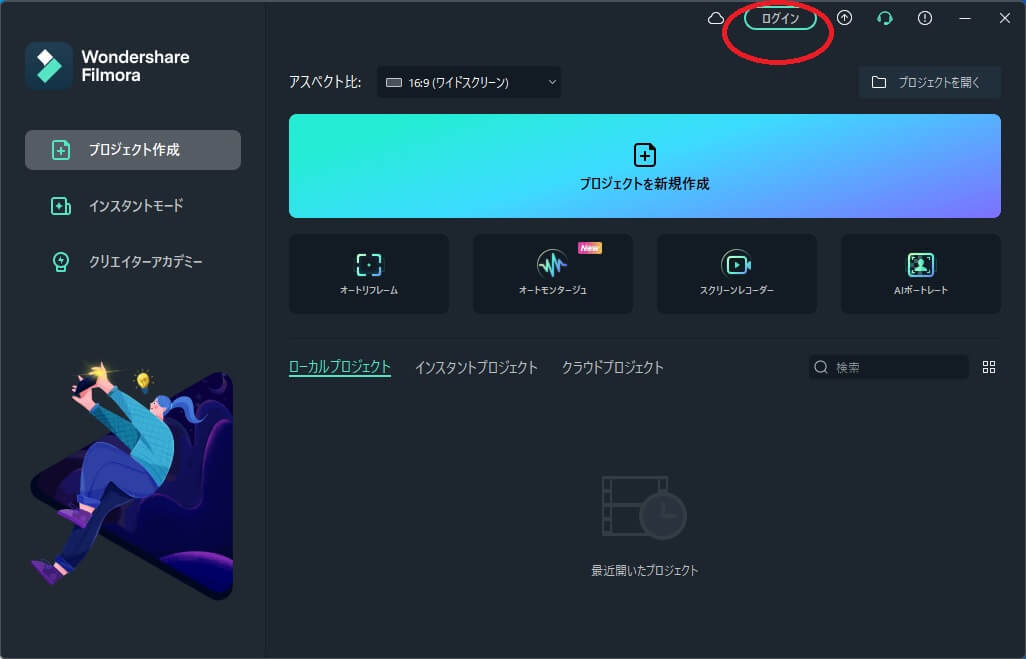
『プロジェクトを新規作成』を押すと動画編集画面が開きます♪

今回、『filmora』で動画を編集しているところを簡単な解説付き、使い方を動画撮影してみました♪
実際に『filmora』で作った動画がこちら。
簡単なテスト動画なので特殊エフェクトなどは入れておりません^^;
実際に何本か撮影してから上記の解説動画を作ったのですが、結構直感で分かる作りになっているので動画編集初心者・中級者向けソフトという点は誇張表現ではありません。
それでも分からない部分は必ず出てきてしまうので、その場合は都度ググりましょう。
『filmora』動画編集ソフトの特徴をレビュー
次に、『filmora』動画編集ソフトの特徴をレビューしていきます♪
初心者向けに作られた結果、かなり高度なテクニックなども簡単に再現できるように作られているのが特徴です♪
『filmora』はHDRの動画編集をサポート
まず、『filmora』はHDRの動画編集をサポートしています。
HDRというのは簡単に言ってしまえば画質が良い綺麗な動画です。
そのためファイルサイズが大きくなりやすいのがデメリットでしょうか。
このようなファイルサイズの大きい動画を編集しようとすると、ソフトによっては途端に編集画面が重くなったりするのですが、『filmora』の場合、そのようなこともありませんでした。
ただ、4K動画の編集もできるようなのですが、その場合は求められるPC側のスペックも上がるという点にはご注意ください。
グリーンスクリーンで背景合成が可能
『filmora』では動画編集でみかける背面合成が可能です。
昔の合成はクオリティが低かったのですが、この価格帯でかなりクオリティの高い背景合成が可能となっています。
背景を変えることでいつもとは違った雰囲気にしゴージャス感を出してみたり、おどけられるような雰囲気作りをして視聴者を楽しませる事ができます。
普通、こういうのやるのって結構な手間暇がかかるものなんですけどね^^;
ただ、文字通り背景をグリーンにするなどの機材が必要になってくる点はご注意くださいね。
『filmora』には豊富な動画エフェクト機能あり
動画編集の面白さは、画面をつなぎ合わせて時間の連続性を変えてみたり、もともとあったストーリーを分割して別なストーリーにできるところにもあります。
その中で、どうしても画面が別のシーンに移りますよね。
デフォルトのままだと画面がパッと切り替わってしまって面白みにかけますが、『filmora』ならトランジションというエフェクトを使うことで画面の切り替えに動きをつけることができます。
多用すると動画がくどくなってしまうのですが、適度に入れることで味気なさを消して、動画に面白みを持たせることもできるので、まずは試していただきたい機能です♪
私が作成した『filmora』の解説動画にも一箇所挿入してみました^^
『filmora』の画面分割機能でハイレベルな動画作成が可能
『filmora』では、簡易な動画編集ソフトでは対応していないような画面分割機能がついています。
画面分割って何?という方もいらっしゃいますよね。
文字通り、画面を分割するんですが、分割したそれぞれの画面で別の映像を流すことができる機能です。
なので、例えばバレーボールの動画を撮影したとします。
バレーのコートはネットを挟んで2つありますが、普段目で追うのはボールのあるコートだけですよね。
でも、プレイヤーとして観察する際には、相手方コートの動きも分析する必要があります。
これを交互に見比べると面倒です。
そんな時は、画面分割で自チームのコートを左側に、右側には相手側のコートを映す、ということもできます。
また、ゲームの実況やパソコンのタイピングなど、画面と手元を分割して映したいという場合にも使える機能です。
『filmora』のモーショントラッキングでエフェクトを動かそう
モーショントラッキングとは物の動きを捉えて追跡する機能です。
『filmora』の販売ページでは、キックボードに乗っている女性に羽をつけていたかと思います。
これも結構面倒な作業が必要になるのですが比較的簡単に設定できてしまうのが『filmora』が初心者に最適な理由です。
そして何より、この設定の詳しいやり方が知りたい!
そう思ったら詳細なヘルプを参照することで解決します。
それもちゃんと日本語で書いてあるんですよ。
こういう解説って大体英語だったりするんですよね^^;
それがしっかり日本語になっているので、動画編集中に迷子にならないという点でも『filmora』が初心者に強いといわれる理由です♪
動画編集ソフトなのにテンプレートがある!
動画編集ソフトの素材にテンプレートがあるって知りませんでした^^;
『filmora』には例えば下記のようにカウントダウンをしてくれるエフェクトのテンプレートがあるので、ちょっとユーチューバー風にしてみたいという方でも使っていけるソフトです。
この動画は残っていた未編集動画を使ってかなり適当に作ったので、出来栄えなどはご了承ください^^;
このようなテンプレートを自分で作らなくて良いのはありがたいですね。
使いこなせると超楽しいエフェクトの魅力
『filmora』には初心者でも楽しめ、そして動画を魅力的に見せることができるのが特徴です。
難しい操作も必要なく、必要なエフェクトを選んでタイムラインへ放り込むだけです。
こちらが通常のエフェクトをつかってみた動画です♪
『filmora』には、さらに『BORIS FX』という有名なエフェクトがあるのですが、こちらは別途購入することでさらなる特殊エフェクトをかけることもできます。
エフェクトが沢山あるので、最初のうちは面白がって色々入れてしまうかもしれませんが、そこは程々にしておかないと私のような素人くさい動画になってしまいますのでお気を付けください^^;
動画編集が初めてでも安心のチュートリアル完備♪
『filmora』動画編集ソフトの最大のメリットは使いやすさにあります。
ですが、どれだけ使いやすい作りになっていたとしても、やはり操作が分からなくなるものです。
そんな時は、『filmora』公式ヘルプを見るか、YouTubeにアップされている動画を見るだけで簡単に解決できるという利点もあります。
こちらの動画は『filmora』公式の基本操作ガイドです。
⇒【動画編集初心者向け】 Filmora 11基本操作ガイド
こちらも同じ動画です^^
『filmora』の公式YouTubeはこちら。
⇒『flmoira』YouTube公式
動画視聴が苦手な人も安心の記事型Q&Aも完備♪
前述の通り、『filmora』には動画形式の分かりやすい解説もありますが、中には私のように動画そのものを見るのが苦痛、できたらテキストベースでみたいという方もいらっしゃると思います(笑
そういう方向けに、『filmora』公式Q&A集もあります。
⇒filmora動画編集Q&Aサイトはこちら♪
このように、初心者が動画編集に苦戦する理由となる
「やり方が分からない」
「操作手順が分からない」
これを徹底的につぶして使いやすさを日々アップグレードしています。
だからこそ、『filmora』は初心者・中級者に最適な動画編集ソフトと言われているんです。
『filmora(フィモーラ)』の評判をレビュー♪
ここで『filmora』の評判を見ておきましょう♪
登録者十万人+フォロワー3万人おめでとうございます!!!!!!!!!!
いつもコメントなんかで出てくる意見を見てアップデートまでしてくださってるのにプレゼント企画までやるなんて…
質の高いソフトを使わせていただいてすごく感謝してます
引用元:https://www.youtube.com/watch?v=AQgUkTAFryA
『filmora』のYouTube公式動画チャンネルの人数は本記事執筆時点で10.1万人という凄い人数が登録されています。
それだけ利用者が多いということですし、何よりも公式が発信している解説動画が充実している証拠でもありますね♪
フィモーラまじ扱いやすい。欲しいものがある感じ。ほんとに神ってる
引用元:https://www.youtube.com/watch?v=AQgUkTAFryA
このレビュアーさんの仰ることは私も同感です。
今まで、Adobeの有料動画ソフトや無料の動画編集ソフトを使ってきましたが、ここまで直感的に操作ができるソフトは中々ありません。
その上、要望が多く届くようですが、それに対して真摯に向き合い常にバージョンアップを繰り返しているので人気が衰えないのでしょうね^^
何より、メディアを使ったマーケティングが巧みだなと感じています(笑
だいぶ前から使っていますが、ホント公式のハウツー動画が充実していたすかってます。
これのおかげで何度上司の無茶振りから開放されたかと思うと泣ける・・・。もちろん「プレゼント希望」です!
引用元:https://www.youtube.com/watch?v=AeWDqD9Vs4s
これはプレゼント企画に参加された方のレビューですが、「上司の無茶振り」というワードがちょっと可愛そうですね(汗
ですが、『filmora』で開放されたとのことなので、いかにイメージ通りの動画を作りやすくしているソフトなのかが分かるレビューとなっています♪
値段が破格!Adobe Premiere Proと比較した場合
動画編集ソフトで私が使ってきたものとしては、『Adobe Premiere Pro』があります。
こちらの価格が月額2728円です。
年間で見ると2728円×12ヶ月=32736円もかかってしまうんですよ。
さすがAdobe、強気の値段設定です(笑
実際にAdobe Premiere Proを使ってきましたが、『filmora』の操作性、特に最初の動画編集のサイズを簡単に選べるので、動画をYouTubeにアップしたいのか、それともインスタにあげたいのかによって動画の画面サイズを調整できます。
なので、出だしで躓きにくいという点はかなり評価高いんですよ。
それでいて『filmora』の基本月額利用料は
②永続ライセンス(買い切り型):8980円
③Filmora+Filmstockお買い得年間プラン:11780円/年
②永続ライセンス(買い切り型)は一見メリットが大きそうですが、マイナーアップデートのみ無料更新が可能なだけで、大型アップデートの際は更新ができません。
つまり、その時のバージョンを買い切るというスタイルのものです。
対して、①1年間更新タイプは大型バージョンアップ時も無料で更新ができるので、ヘビーに動画編集をやっていきたいという方は、大型アップデートにも対応できる①か③を選ぶと良いですよ♪
詳細はこちらをご覧ください♪
Filmora Windows料金プラン
結論として、Adobeよりも『filmora』の方が安くて使いやすいということが分かりました。
私はAdobeの年間契約をしているので、切っても良いかな・・・と思ってます(笑
動画編集メインの方は、わざわざAdobeを契約しなくとも、『filmora』で基本的な編集から高度な編集までこなせて良いですよ♪
【実体験】filmora(フィモーラ)レビューと評判♪世界的ソフトメーカーwondershareが放つ初心者向け高機能動画編集ソフト♪まとめ
今回は『filmora』動画編集ソフトをレビューしました。
今回、レビューにあたって年間ライセンスを頂いているのですが、来年のこの時期に契約を更新しようか、正直悩んでます。
そのくらい、動画編集ソフトとしては環境が整いすぎているんです^^;
会社のリクルーティング業務や、商品紹介のために動画作成をする必要がある方から、純粋に動画編集を楽しみたい方、そしてユーチューバーデビューをしたい方、どの方にも一回は使ってみてと言いたくなるソフトでした♪
無料お試し版は下記公式サイトの右上の方にボタンがあるので、そちらからDLしてください♪


