iPad用キーボードは、あるととても便利なアイテムの一つです。
というか、現行のiPad Air第五世代やiPad Proならもはやパソコンとして使えるスペックを持っているので、パソコン兼タブレットとして十分に使いこなせるほど高性能になっています。
だからこそ、大学生が自分用のパソコンを買わずにiPad一台で済ませてしまうという方もいるほどです。
でも、iPadの純正キーボードは高いんですよね。
そこで、純正キーボードの代わりとなりうるのが今回レビューする”ESR iPad用キーボード”です。
ESRさんというとスマホケースのイメージでいましたが、気づいたら様々な製品を出している総合メーカになっていました。
今回はメーカー様から”ESR iPad用キーボード”をご提供頂いたので率直な感想をレビューします。
クーポンコード:ESRMKIPAD
有効期限:9月30日まで
コピペして注文画面にご入力ください♪
【実機】”ESR iPad用キーボード”のレビューと開封
まずは”ESR iPad用キーボード”の開封から見ていきましょう。
こちらが”ESR iPad用キーボード”のパッケージ表面です。
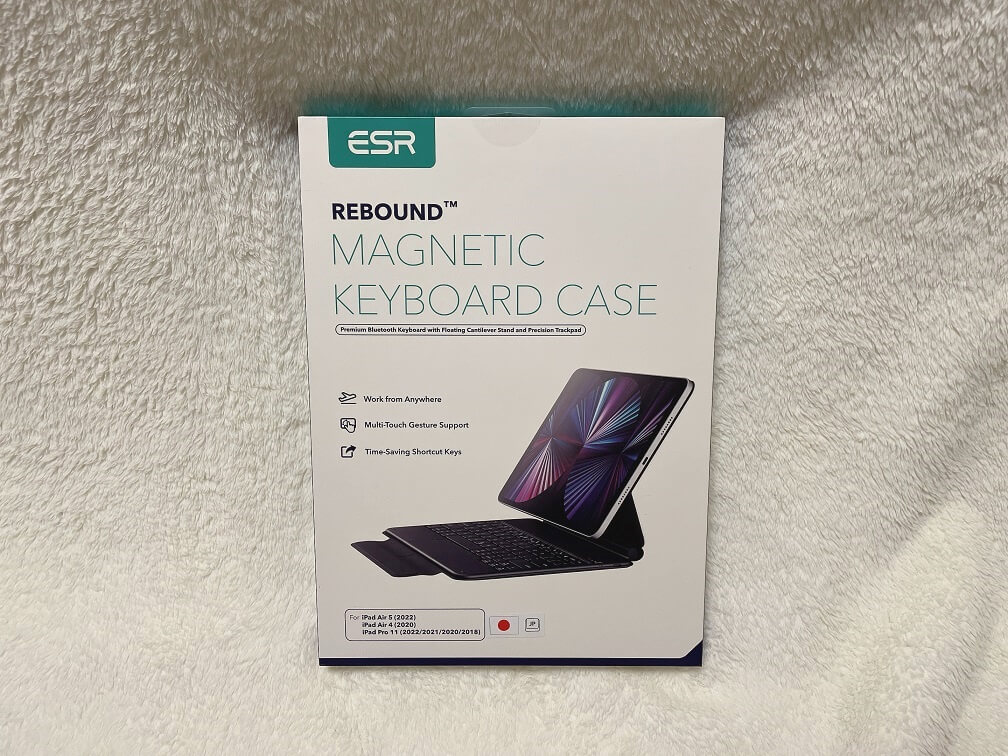
こちらが”ESR iPad用キーボード”のパッケージ裏面です。
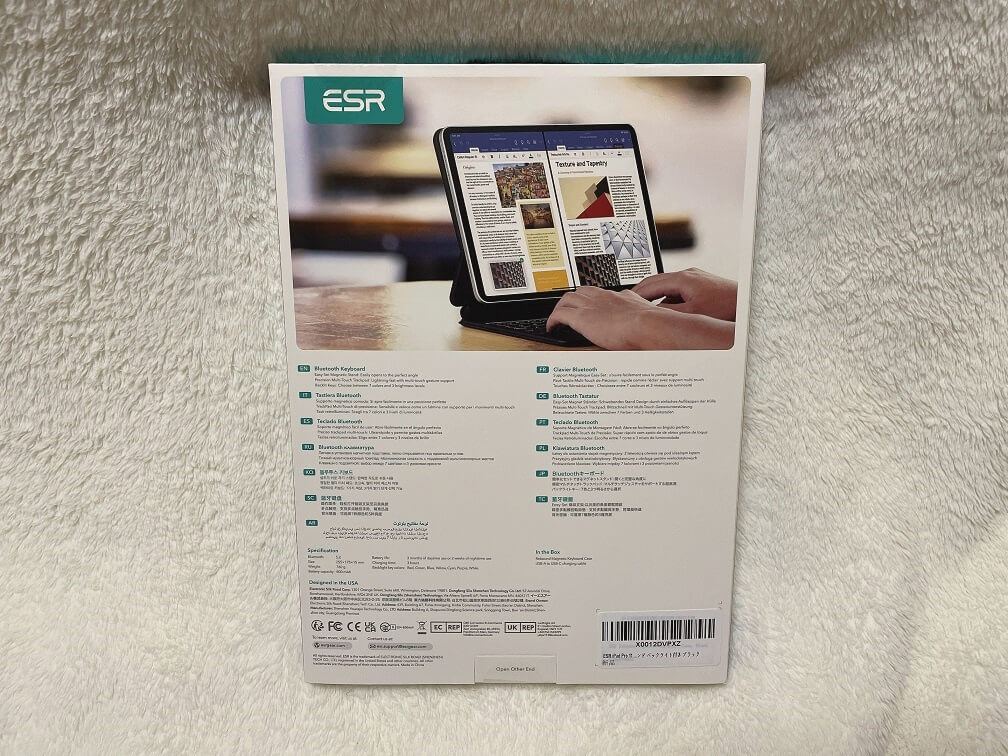
”ESR iPad用キーボード”のパッケージの裏側にはiPadの装着方法が書かれていました。
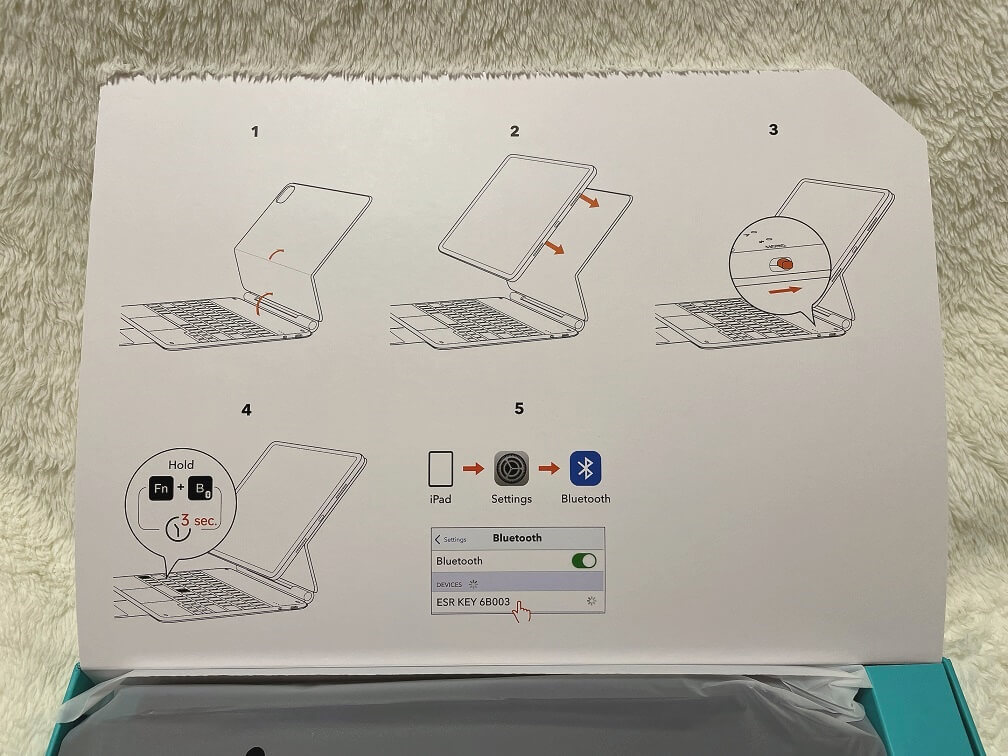
こちらが”ESR iPad用キーボード”を開封したところです。
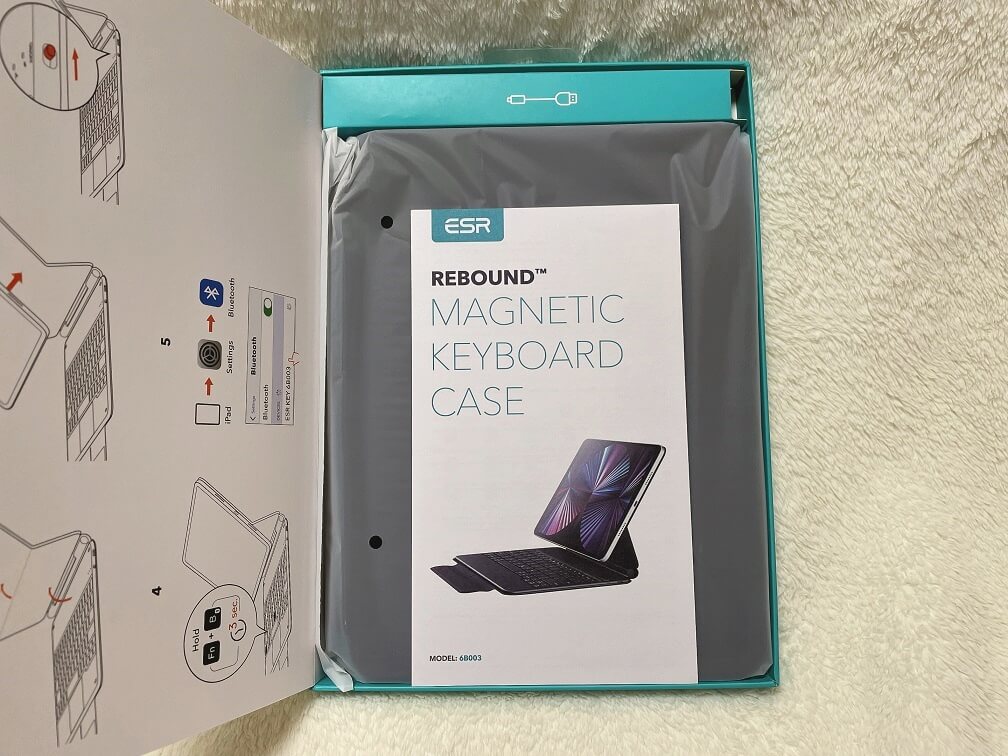
こちらが”ESR iPad用キーボード”の同梱物一式です。

こちらが”ESR iPad用キーボード”本体です♪

上図の”ESR iPad用キーボード”上部にマグネットがついているのでiPadを装着するだけでOKです。
そのまま”ESR iPad用キーボード”本体がiPad本体の保護ケースになるので、別途保護ケースを買わなくて良いと言う意味ではコスパの良いアイテムですね♪
”ESR iPad用キーボード”の角度は垂直から少し斜めにまでセッティング可能です。
ただ、あまり垂直で使うことはないかと思います。
こちらが”ESR iPad用キーボード”のキー配置です。

”ESR iPad用キーボード”は日本語キーボードに準拠していますが、細かいキー設定はMacBook系統のキー配置になっています。
なので、⌘キーがあったりとWindows系のキーボードだけを見てきた方からするとちょっと驚くかもしれません^^;
こちらが”ESR iPad用キーボード”の右上の部分です。
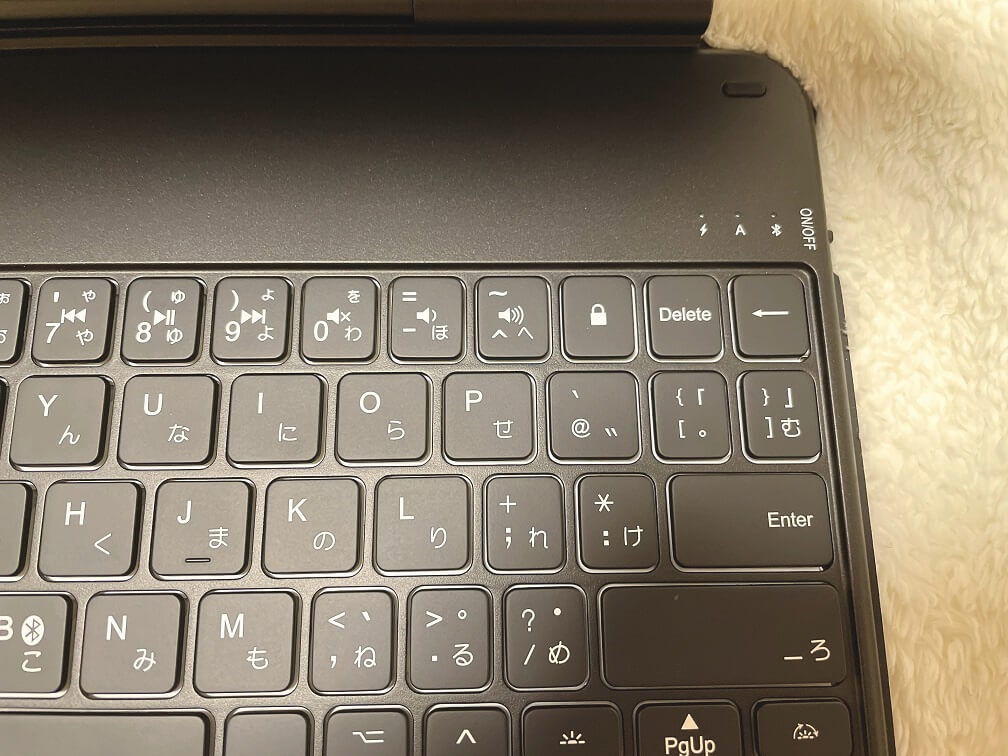
個人的にはエンターが細長い点は使いづらく、本記事作成にあたり”ESR iPad用キーボード”を使って、キーピッチなどには慣れたのですが、エンターだけはこの短時間では慣れませんでした^^;
ここは長時間使って慣れるかしかありません。
こちらが”ESR iPad用キーボード”の側面です。

かなり薄く作られていて、タイプCポートがギリギリはめ込まれているレベルと言う感じを受けました。
手前のは電源スイッチですね。
後述しますが、バッテリー持ちが良いのも”ESR iPad用キーボード”の評価ポイントなんですよ♪
それでは、次からは”ESR iPad用キーボード”の個別の性能・機能についてレビューしていきます♪
”ESR iPad用キーボード”の接続の仕方
”ESR iPad用キーボード”の接続の仕方はとっても簡単でした。
まず、”ESR iPad用キーボード”本体の電源を入れます。
次に、”ESR iPad用キーボード”上のFn+Bキーを3秒ほど長押しします。
すると”ESR iPad用キーボード”側が接続モードに入るのでiPadの設定からBluetooth接続を許可してあげれば接続完了です♪
”ESR iPad用キーボード”の重さはどのくらい?
”ESR iPad用キーボード”はキーボードがついているため、少々重めになっています。
”ESR iPad用キーボード”自体の重さの実測値が708.9gでした。

イメージしやすそうな重さとしては、スマホ3台分といったところでしょうか。
そして、iPad装着時の実測値が1296.5gとMacbook並みに重くなってしまいました。

私の場合、超薄型の保護ケースも装着しているので、その分が加算されてしまっています。
本来なら、”ESR iPad用キーボード”自体が保護ケースの役割をになってくれるので、わざわざ保護カバーを付ける必要はありません。
私の場合は、この保護カバーを気に入っているので外したくなかったというだけです^^;
むしろ、保護カバーを付けていると、”ESR iPad用キーボード”のスタンド部分の磁力が弱まるので、なるべくなら、iPadを直付けしちゃって下さい。
また、約1.3㎏と重めではありますが、”ESR iPad用キーボード”とiPadとを一体的に仕舞うことができて取り回しはかなり便利になります♪
ノートパソコンだと14インチくらいの大きさの収納容量を確保しなければならないところ、私のiPad Air第5世代なら10.9インチと大分小さいサイズで持ち運ぶことができます。
キーボードも10.9インチサイズに合わせてあるので、持ち運びはコンパクトになって良いですよ。
近場のカフェに仕事道具として、趣味アイテムとして持っていくのもアリですし、仕事の延長線上としてiPadを使われているなら、iPadを持って会社に行くのも全然ありなサイズ感、重さでした。
ちなみに、重さは他社でも似たようなもので、タイピングのしやすさなどを総合的に判断すると、”ESR iPad用キーボード”の方が扱いやすいと感じています。
”ESR iPad用キーボード”の打鍵感
互換性品の品質は安い代わりにイマイチということが多くあります。
見た目がチープだったり、使い勝手が悪かったりして結局使わなくなるパターンが多かったんですよね。
私も過去に、iPadのパソコン化計画を考えて最初に安い外付けキーボードを買ったことがあるんですね。
ですが、それだとキー配置がイマイチで使いづらかったんです。
次に6,000円くらいで販売していたiPad用キーボードを買ってみました。
今回レビューしている”ESR iPad用キーボード”と同じ大きさの安いキーボードを買ったのですが、これが中々に使いづらかったんです。
理由としては英語キーボードのような配置と、毎回半角などを押さなければ日本語入力できなかった点です。
ただ、キーの入力はウィンドウズに似ていました。
他方で、”ESR iPad用キーボード”のベースはおそらくMagic KeyboardそのものやMacBookのキーボードと同じタイプでした。
配列は日本語キーボードなので違和感なく使えます。
打鍵感は少し硬めな印象。
個体差も多少はあると思いますが、安物のパンタグラフ式とは違い、軽く触って即入力と言う感じではないので、結構押し込んであげる感覚が必要になってきます。
個人的には浅めのストロークが好きなのですが、”ESR iPad用キーボード”の打鍵感も好きなタイプです。
キーピッチが若干狭いのはiPad Airなどの10.9インチサイズに合わせたサイズ感だからでしょう。
フルサイズキーボードのキーピッチが18.5mm〜19mm程度とされています。
デスクトップパソコンや14インチ以上のノートパソコンに搭載されているキーボードを想像していただければ分かりやすいかと思います。
ですが、iPad Air(10.9インチ)サイズのキーボードとなると、どうしてもキーとキーの間隔を狭めないといけません。
そのため、”ESR iPad用キーボード”は下図の通り、約1.5mm,1.6mmといった狭くて窮屈なキー配置になっています。

この点については、例えばモバイルPCと言われる11.6インチサイズ前後のノートパソコンのキーボードは1.7mm前後しかなかったりします。
こちらがASUSのChrombook11.6インチのキーピッチですが、やはり1.7mm程度しかありませんよね。

個人的には、あくまでも慣れの問題だと思っていますし、手の大きな人からしたらキーピッチはフルサイズキーボードが良いというかたの方が多いと思います。
ですが、手の小さい方からすればキーピッチは狭い方が良いということになります。
結局のところ、使う側がどこまでそのキーボードのキーピッチに調節できるかと言うお話なんだと思います。
その上で、”ESR iPad用キーボード”は1.5・6mm程度しかありませんが、打鍵感は悪くなく、この記事は”ESR iPad用キーボード”を使って書いてますが、やはり慣れるまで使い込めるか否かですね。
ちょうど先日、MacBook Airを買って使い始めたところなんですが、ウィンドウズとはタイピング後の感覚が若干違うんですね。
例えば、おそらくMacのOSと同じで文字を入力していると予測変換が勝手にされていきます。
ウィンドウズでは一旦スペースキーなどを押して変換を確認しますが、Macの場合は勝手に予測変換されていくんです。
慣れると時短になるんですが、慣れないと戸惑ってしまいます笑
もしかしたら、OSの変化もあって今回のように自動変換システムがオンになっているようなんですが、そのおかげもあってとても打ちやすいです。
ただ、気を付けて頂きたいのが”ESR iPad用キーボード”のベースがマジックキーボードやMacBook Airと同じなので、例えばこのような⌘(コマンドキー:MacBookでは多用します^^;)が配置されているので、一度もMacBookなどを使ったことがない方はちょっと使い方に戸惑う可能性があります。
反対から言うと、これからMacBookを買おうと思うけど、キー配置やキーの使い方が心配だという方にとっては、”ESR iPad用キーボード”はちょうど良い練習台になってくれますよ♪
ちなみに先ほどの⌘キーはウィンドウズでいうところのCtrlキーのような役割を担っているので、コピペはコマンドキー×C or Vという使い方をします。
なので、思っている以上に使い勝手が違うという感覚はなく、少なくとも”ESR iPad用キーボード”についてはMacBookよりかはウィンドウズに近い打ち方で打てます。
MacBookについて補足しておくと、ウィンドウズ派が初めてMacBookを使ったときはキーボードの予測変換に慣れないのと、漢字の変換は二度エンターキーを押さないと確定しないんですね。
この点は、初見では使いづらいと感じた点でした(あくまでもMacBookの話です^^;)
幸いにも、”ESR iPad用キーボード”ではそういったことはないので、結構使いやすいという印象です。
”ESR iPad用キーボード”の遅延はどう?
”ESR iPad用キーボード”はあくまでもBluetoothで接続します。
なので遅延が気になるところですが、今回この記事を執筆するにあたり、iPad Air第五世代でGoogleドキュメントを使って書いていますが、違和感を感じるほどの遅延は感じていません。
気持ち、ほんの少しですがキー入力が遅れる気がする…程度で、実際問題、タイピングがめちゃくちゃ速い人でもない限り、遅延は気にしなくて良いレベルだと感じました。
”ESR iPad用キーボード”と他社製の違い
少し前述しましたが、”ESR iPad用キーボード”と他社製の違いはWindows準拠型のキー配置なのか、それともMacBook系に準拠したキー配置なのかの違いが大きいです。
Windows準拠型だと、Windowsパソコンを使っている方からしたら、とても馴染みやすいと思います。
”ESR iPad用キーボード”はMacBookに準拠したキー配置になっているため、Windowsにはない⌘キー(コマンド)というのが存在します。
このコマンドキーがWindowsで言うところのCtrlキーとなり、各種ショートカットキーを使うのに駆使していくことになるキーです。
また、Windowsに準拠したキー配置だと、キーの配列が英語キーボード風になっていて、実際に使おうとすると、日本語への変換に苦慮したりと言う場面もありました^^;
この点、”ESR iPad用キーボード”はMacBook準拠で特殊なキー設定もなく日本語入力(通常のローマ字入力のこと)が可能なので、そういった手順を覚えなくて良いというメリットがあります。
”ESR iPad用キーボード”で良いんじゃない?
私は本家純正のMagic Keyboardは使ったことがありません。
iPad用とはいえかなりお高いんですよね^^;
なので、以前は安いモデルを買いましたが、結局ウィンドウズ準拠のキーボードになっていて、設定をいじらなければローマ字での日本語入力ができなかったので使わなくなってしまいました。
この点、”ESR iPad用キーボード”は「かな」ボタンを押せば簡単にローマ字での日本語入力が可能で、半角英数字にしたい場合にはスペースキーの左にある「英数」を押せば良いだけなので直感的に操作が分かるようになっている点はとても良いポイントでした。
それに、元々ESR自体がスマホやタブレットのケースやカバーを販売しているメーカーであることから、おそらく、”ESR iPad用キーボード”と一体になっているケースはESR製の物を流用しているのではないかと思います。
なので、最初からESRケースで揃えていた私としてはとても扱いやすくて、正直、ESRで一揃えしてしまって良いのではないかと思っています。
もちろん、本格志向のかたはMagic Keyboardを買えば良いと思いますが、個人的にはMagic Keyboardである必要はないので、非純正にはなりますが、MacBookに準拠したキー配置の”ESR iPad用キーボード”はありだなと感じました。
”ESR iPad用キーボード”の磁器スタンドが使いやすい
”ESR iPad用キーボード”には磁気スタンドがついています。
そのため、専用の保護カバーを用意する必要もなく、またケース一体型キーボードなので、保護ケースも買わなくてOKです。
角度は90度から設定可能ですが、流石に90度にして使うことはあまりないかなと思います。

見やすい角度がつくレベルにまで傾けることもできます。こちらが角度をつけた状態ですね。

このように角度調節も可能ですし、タイピング時には傾けて使うことで画面が見やすくなります♪
そして何より、磁気タイプのスタンドなので、 iPadとくっつけられる点が便利です♪
”ESR iPad用キーボード”を広げれば直ぐに仕事スタート♪
意外と面倒なのがカフェなどに入ってノートパソコンを広げて、Wi-Fiを接続して、その他マウスなどの周辺機器を接続することです。
時間をくいますし、それに・・・セッティング作業が面倒だし恥ずかしい笑
私はこんなくだらない理由でノマドワーカー的な仕事の仕方ってしてこなかったんですね。
ですが、”ESR iPad用キーボード”とiPad Airがあれば、iPad Airをセットした”ESR iPad用キーボード”をカバンに入れるだけ。
そして、カフェに着いたらiPadの装着された”ESR iPad用キーボード”を広げたら即仕事や作業を開始できます。
これ、めっちゃスマートじゃないですか?
ワタワタすることもなく、さっとiPadを取り出してスタンバイOK。
私がそんな人を見かけたら素直にカッコ良いなとか、手慣れているなと感じてしまいます。
それに何より、もたつく時間がないので時短になりますよね。
湧いてきたアイディアもすぐに形にできますし、記事のアイディアなんかもパパッと記事化できちゃいます♪
私自身はiPadにすごく慣れているわけではないので、iPadで動画編集や画像編集をするのは苦手です。
なので、例えば、このガジェットブログの記事作成なんかは、画像の編集や挿入だけ先にやって、記事本文は使いたいなと思ったデスクトップパソコンやノートパソコン、そしてiPadから作成しています。
自分の好きなデバイスで作業ができるのは幸せですし、何よりモチベーションを保つのに最適な作業ルーティンになります♪
”ESR iPad用キーボード”のトラックパッドが便利
”ESR iPad用キーボード”にはトラックパッドが付いています。
このトラックパッドがあるので、”ESR iPad用キーボード”接続時にはマウスポインタのようなものが出てきます。
マウスポインタはアイコンを選択するのに便利です。
とはいえ、直感的にタップしてしまうこともあるので、使いやすい方を使えば良いと思います。
また、ドキュメントへの文字入力の際にはマウスポインタが表示されるトラックパッドがかなり便利です。
例えば、文字をある行に加筆したい場合にポインタをサッと移動させることで行間にポインタを移動させられるんですよ。
これが手動でタップだと、ちょっと長押しして加筆したい行間まで移動する必要がありますが、これが不器用なのか時たま上手くいかないんですよね笑
また、トラックパッドをクリックすることでタップと同じ効果を出せます。
なので、まるでノートパソコンを操作しているかのような利便性も発揮できるのが”ESR iPad用キーボード”なんです。
トラックパッドの使い方次第では作業効率が爆上がりします。
”ESR iPad用キーボード”はバッテリーもちが長い!
以前買った安いiPad用キーボードはバッテリーがすぐに切れてしまって、モバイル性・モビリティ性にかける側面がありました。
すぐにバッテリーの切れるBluetoothキーボードなんて怖くて外で使えないですよね^^;
その点、”ESR iPad用キーボード”のバッテリーはかなりのロングバッテリーなんです。
スペックを調べて驚いたんですが、スタンバイモードのまま放置してても1年もの間バッテリがー持つんですって。
流石に一年少し前のタイミングで使ったら速攻バッテリー切れになるでしょうけど、ここまで電池を持たせる技術というのが凄いですよね♪
さらに、1日2時間使った想定だと約3ヶ月バッテリーが持ちます。
ということは、単純計算で3か月=90日として、1日6時間使ったとしても、1か月はバッテリーがもつ試算です。
これだけバッテリーが持てば必要にして十分ですよね。
ちなみに、”ESR iPad用キーボード”はバックライトをつけられ、色を5色に変えられます。
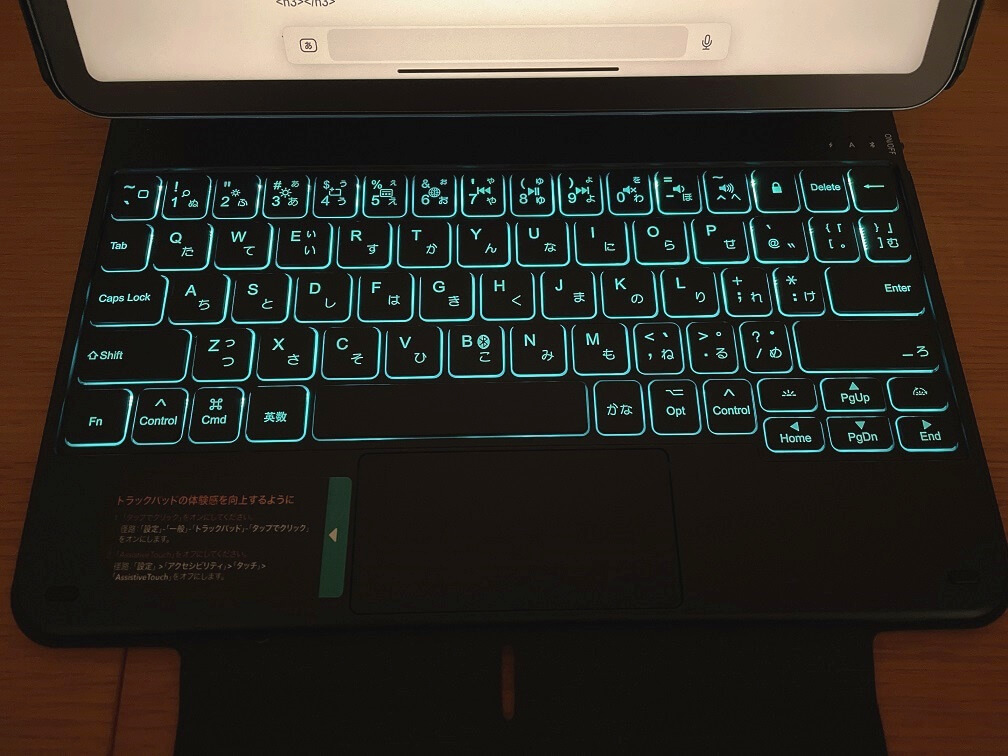
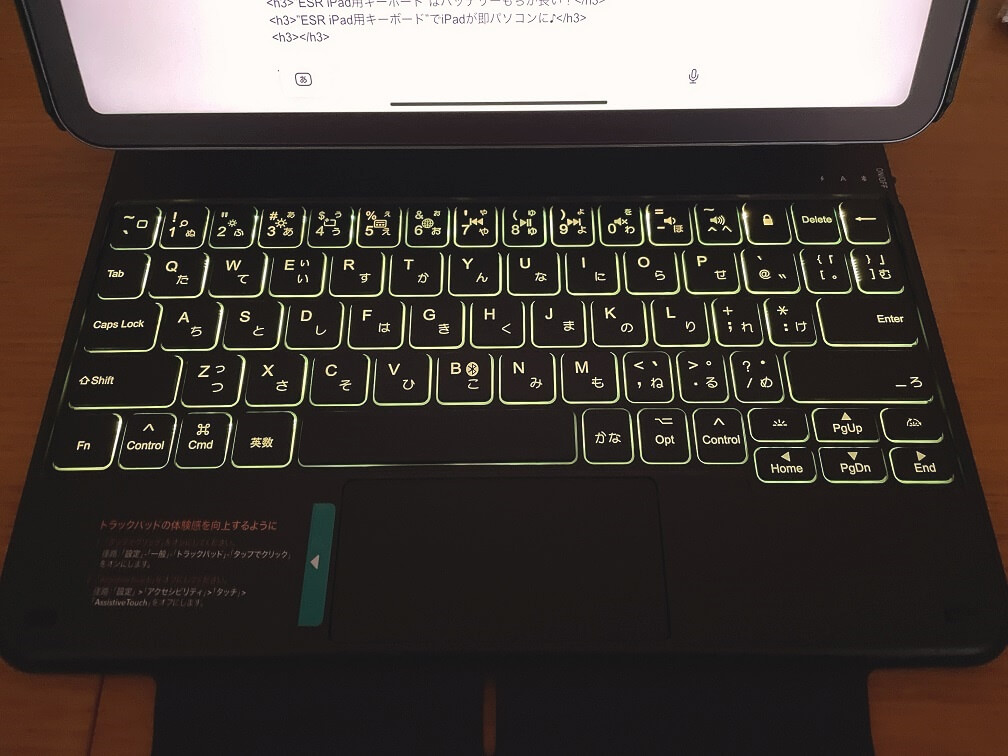
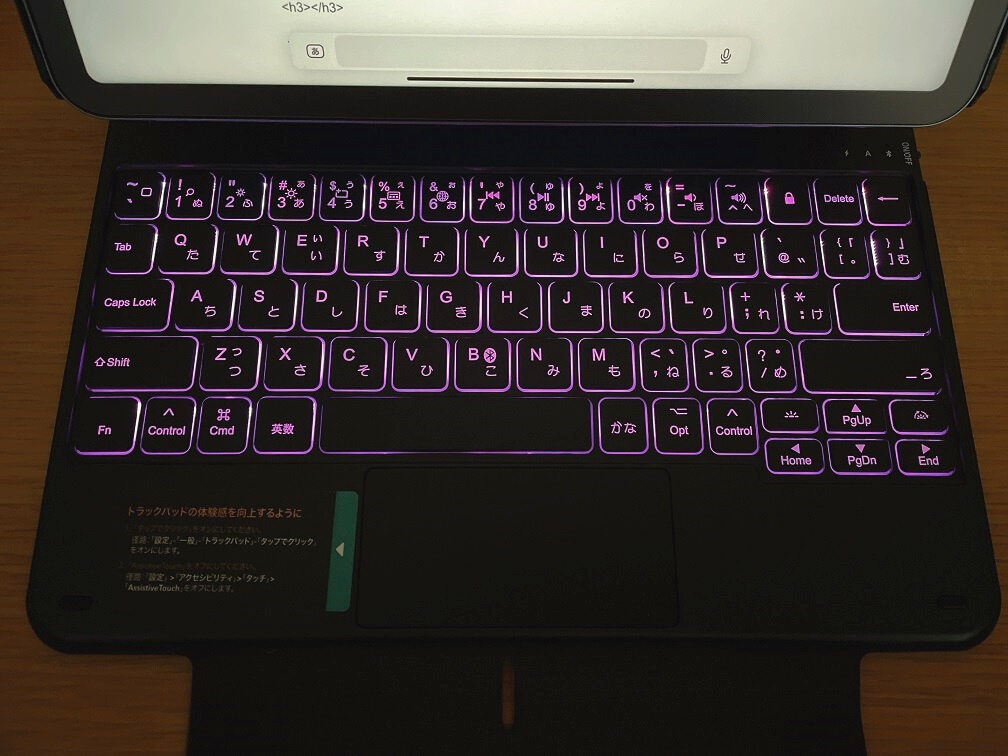
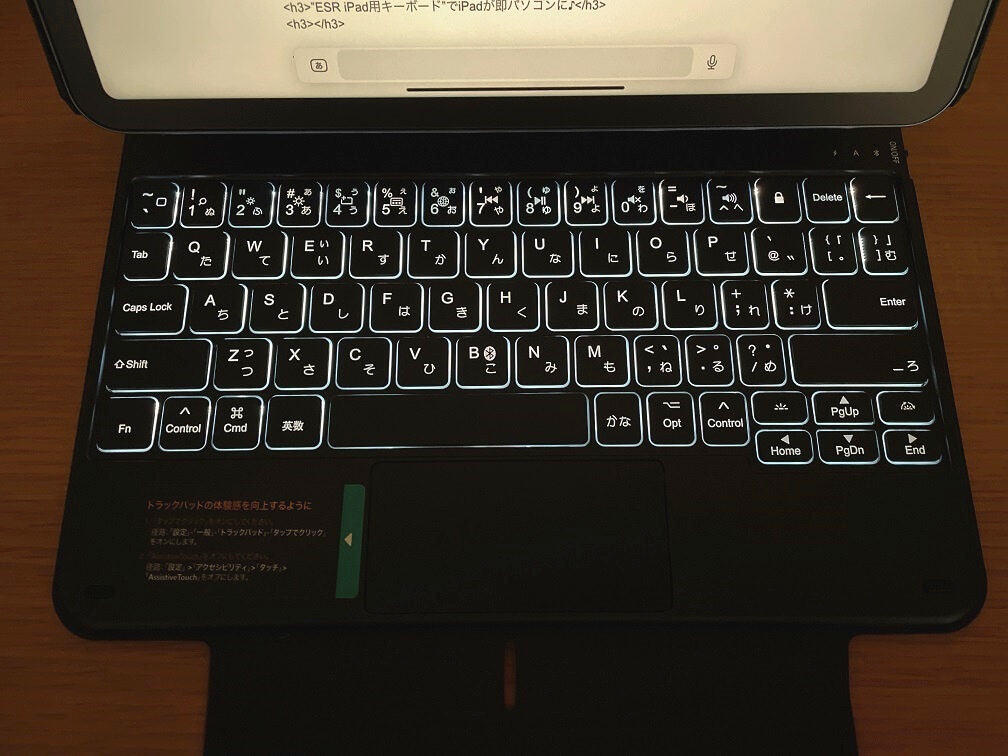
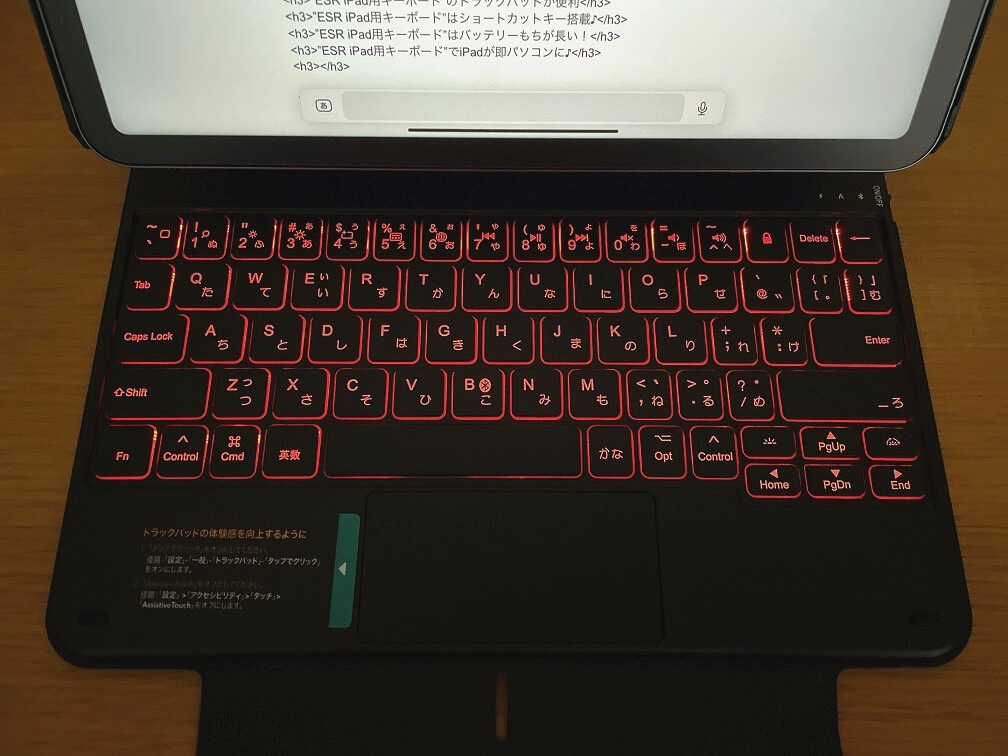
このバックライトが結構綺麗で、見ていて惚れ惚れするほど。
ただ、このバックライトの電力消費が思った以上に大きいようで、バックライト使用時のバッテリー持ちは、同じく1日2時間使った想定で約2週間しかもちません。
あまり外でバックライトを点灯させることはないと思うので、この点はそこまで懸念材料にはならないのですが、自宅で気分を変えるためにバックライトをつけていると、思ったより早くバッテリーが切れてしまう可能性があるのでご注意ください。
それでもバックライトは雰囲気を出すのにうってつけで、とても綺麗なのは保証します♪
”ESR iPad用キーボード”の口コミ・評判をレビュー♪
純正のマジックキーボードは高価で手が出ないので、こちらを購入してみました
めちゃくちゃ作業効率あがりました
トラックパッドもすごく使いやすいし、本当にiPadの利便性がとても向上しました
マグネットもしっかりと着いて安定します
キーボードはどうしても狭いので慣れが必要ですが、タイプのキータッチ感も良好です普段はESRのマグネット式のiPadカバーを使用していて、仕事にかかるときにこちらに取り付けて使用しています
どちらもマグネットで簡単に脱着できて、とても便利です。iPad Airの第5世代で使用しています
1万5000円で購入しました。この値段ならとても満足です
引用元: Amazon”ESR iPad用キーボード”レビューより
非純正モデルだと何かしらデメリット面に目が向いてしまうのですが、”ESR iPad用キーボード”に関しては、こちらのレビュアーさんと同じく、トラックパッドの操作性もよく、そして何より良かったのが打鍵感でした。
私も本家のMagic Keyboardは使ったことがないのですが、”ESR iPad用キーボード”の打鍵感は打ち心地が良くて、ずっと打っていたくなる打ち心地でした♪
見た目は安っぽくなく、質感も良い。キーの打ち心地も深すぎず浅すぎずでちょうどいいのでは。
重さに関してはほかの方のレビューを読んである程度の心がまえはしていたが、やはり「ずしっ」とくる。
これは屋内使用前提での購入なので特に気にはならない。
屋外に持ち運ぶにしてもiPadその他が入るそれなりの大きさのバッグに入れてしまえば大丈夫だろう。入力に関してはこのタイプのキー配列は初めてなので、まだあまりスムースには入力できない。
エスケープキーの代わりになるキーはどれだろう・・・
入力がしづらいことはないので、やはり慣れのせいだと思う。見た目も良くiPadの着脱もしやすく、お値段はApple純正品よりはるかに手が届きやすい。
純正品には純正品の良さがあるだろうが、お安いこちらの製品を購入して正解だったと思う。
純正品とこちらの製品どちらを購入すればいいかと聞かれたなら、どうしても純正品がいい!というこだわりがないのであればこちらをお薦めする。
買って良かったです。
引用元: Amazon”ESR iPad用キーボード”レビューより
本家のMagic Keyboardは4・5万円するんですよね・・・アップル製品は基本高いと思っていましたが、各周辺機器までこう高額だと、全て純正品で揃えるというのが難しくなります。
その結果、非純正タイプの製品ラインナップが多くなってきているのでしょう。
そして、”ESR iPad用キーボード”は非純正モデルの中でもかなり使い勝手の良いiPad用キーボードです。
使い勝手が良いのは実際にこの記事を書いていて感じました。
確かに、キーピッチが狭くなるぶん打ちにくくなることや、重さがズシっとくる点は覚悟して買う必要があります。
ですが、この点について慣れと割り切れるのであれば全然使えます。
それこそ、あえて純正品を買う必要はなくなりますよ。
個人的には5色に光るバックライトも気に入っています♪
【実機】”ESR iPad用キーボード”レビューと評判♪打鍵感も心地良くメインキーボードにできる一機♪まとめ
今回は”ESR iPad用キーボード”を実機レビューしました。
5色に光るLEDがとても綺麗だったのが印象的でした。
キーピッチは10.9インチに合わせるために少々狭めに作られていますが、めちゃくちゃ窮屈というわけではないので、何度かタイピングしていると慣れてきます。
ちなみに、キーボードがMacbook系に準拠しているため、Windows用パソコンで使う一般的なキーボードを使っている方は最初少し戸惑ってしまうかもしれません。
Macbook特有のキーとしては⌘(コマンド)キーというのがあるのですが、これは通常のキーボードでいうところのctrlキーのようなものなので、直ぐに慣れますよ^^
打鍵感は少し硬めかなという印象で、しっかり押してタイピングをしていく感を受けたのですが、むしろそれが打ち込んでいて楽しくなりました。
硬いといっても常識の範囲内なのでご安心ください。
個人的にはiPad純正キーボードに手が届かない方向けの最良の一台だと感じました。
クーポンコード:ESRMKIPAD
有効期限:9月30日まで
コピペして注文画面にご入力ください♪



