私は、絵を書くのは苦手なんですが、ペンタブ(板タブ)にガジェットとして興味があったので、ワコムの安めのペンタブを買って使っていたことがあるんですね。
その時は、お絵描き以外にも色々と用途があって使いやすいという印象をもちました。
今回、XPPenのメーカー様より、”XPPen Deco Pro MW”をご提供頂いたので、
・書き心地、使いやすさはどうなのか?
・Bluetooth接続の安定性などはどうなのか?
・重さ、サイズ感はどうなのか?
など、率直な感想を書いていきたいと思います^^
”XPPen Deco Pro MW”のレビューと開封
まずは”XPPen Deco Pro MW”を開封していきます♪
こちらが、”XPPen Deco Pro MW”のパッケージ表面です。

こちらが、”XPPen Deco Pro MW”のパッケージ裏面です。

パッケージ裏面には細かな仕様が書かれてありました♪
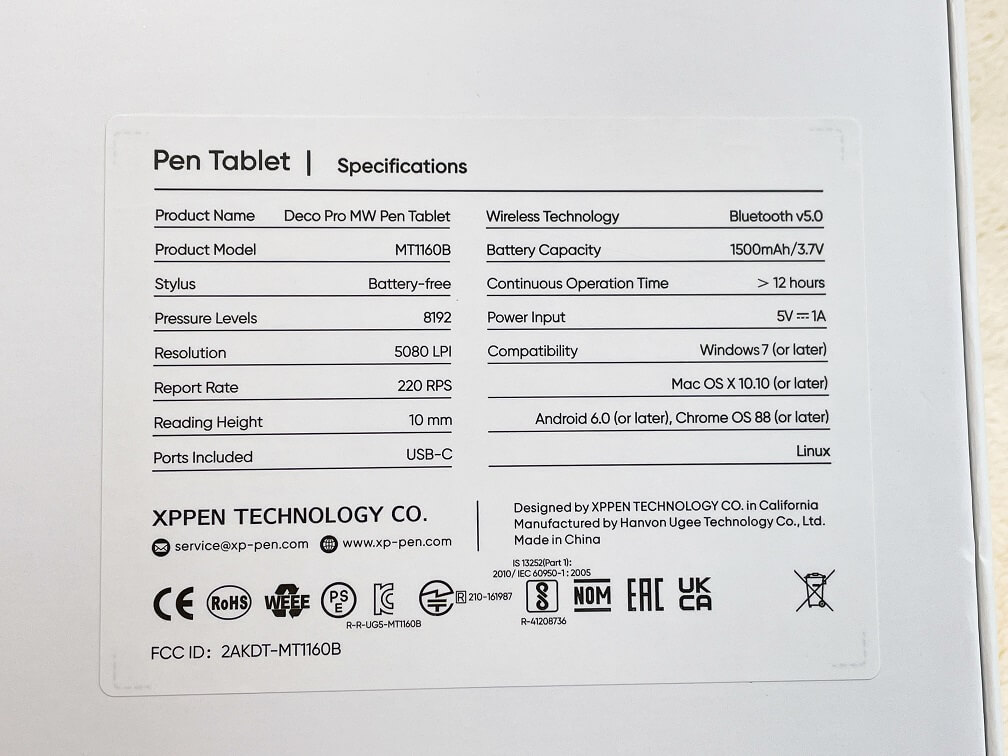
”XPPen Deco Pro MW”は表面に傷がつかないようにビニールでしっかり梱包されていたので、この点はとても良かったです♪

こちらが”XPPen Deco Pro MW”本体。

最初に感じたのは「大きい!!」という感想でした笑
うちにある板タブはこの半分くらいの大きさだったので、最近のはこの大きさが主流なのかとも驚きましたね。
ただ、大きいのでパソコンで使うととても使いやすいサイズ感です♪
”XPPen Deco Pro MW”の本体裏側に電源スイッチがあります。

また、滑り止めもついているので、机の上に置いて書きやすいという配慮もありました。
こちらが電源ボタンアップの写真。

”XPPen Deco Pro MW”本体の接続端子はUSBタイプCでした。
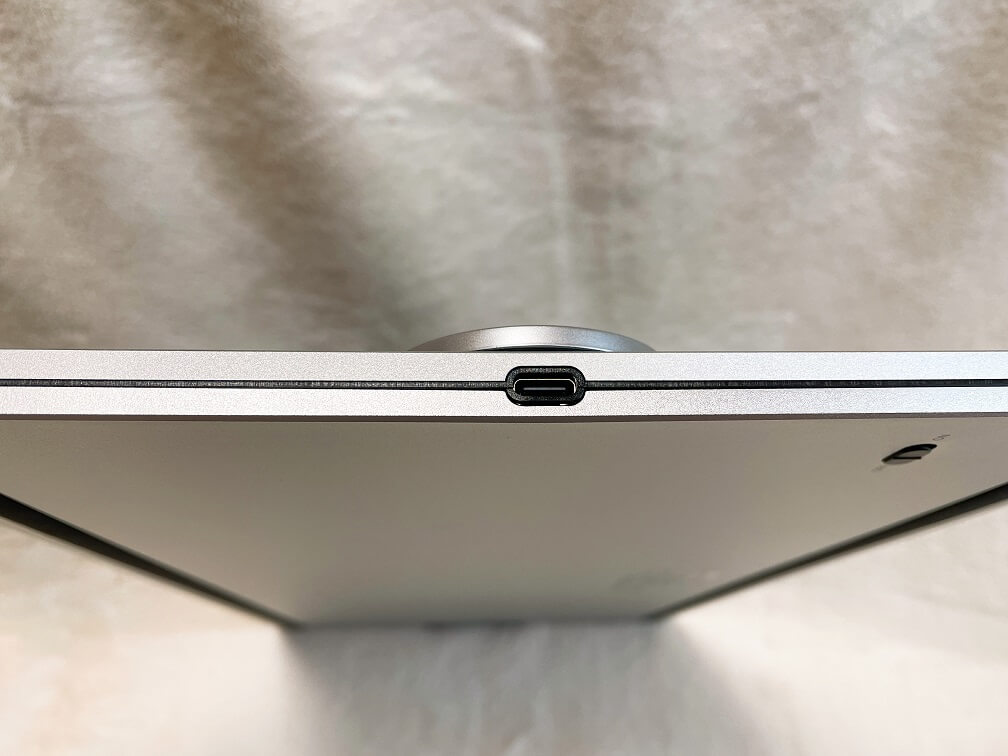
ただ、”XPPen Deco Pro MW”本体左側にしか端子がないので、例えば、パソコンに有線接続する場合に、パソコン本体が”XPPen Deco Pro MW”の右側にあるとコードの長さが足りなくなる可能性があるので、この点は注意してください。
ノートパソコンなら動かせるので問題はないかと思います^^
また、”XPPen Deco Pro MW”はBluetooth接続も可能なので、コードが煩わしいという方はBluetooth接続の方が良いかもしれません。
”XPPen Deco Pro MW”を使う時は、こちらの保護フィルムを剥がしてくださいね。
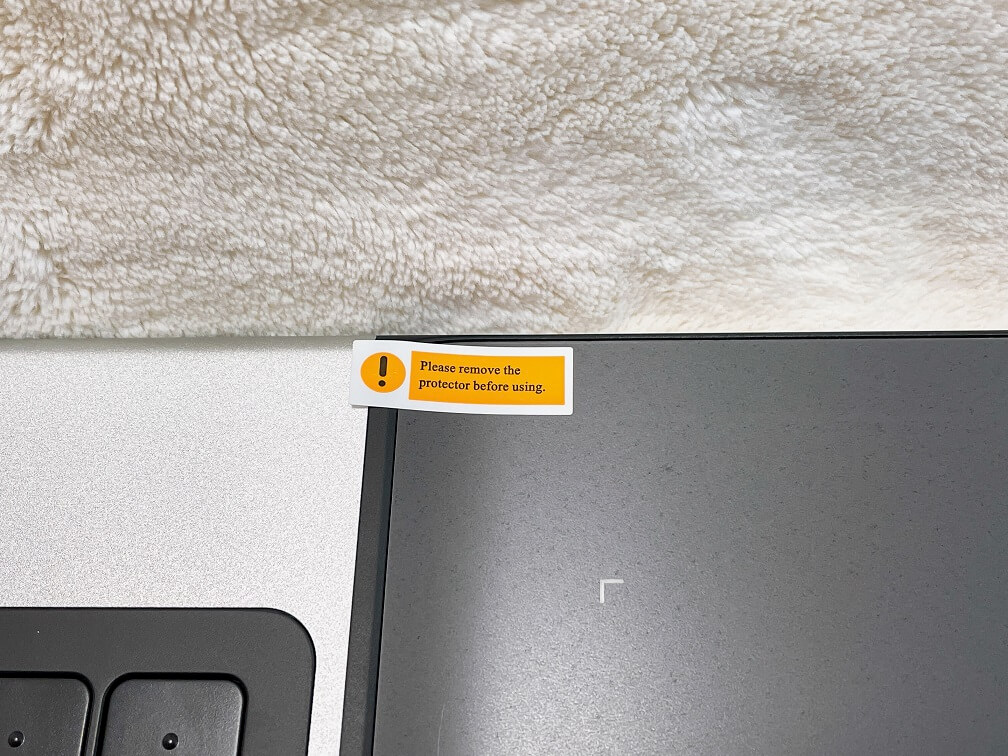
こちらが”XPPen Deco Pro MW”のボタン類です。

詳細は後ほどご紹介します^^
”XPPen Deco Pro MW”に同梱されていた、こちらの筒状のアイテムはペンケースです。

”XPPen Deco Pro MW”用のペンが格納されています。

さらに、反対側には替え芯と無線接続用の子機(USB端子)が入っています。

こちらが”XPPen Deco Pro MW”のペンです。

ペンに関しては至ってシンプルという印象でした。

もった感じは、シャーペンのドクターグリップの太さに近いイメージです。
ペン側面にはボタンも配置されています。

その他、クイックガイドや変換用端子、グローブといったものが付属しています。

こちらがクイックガイドですね。
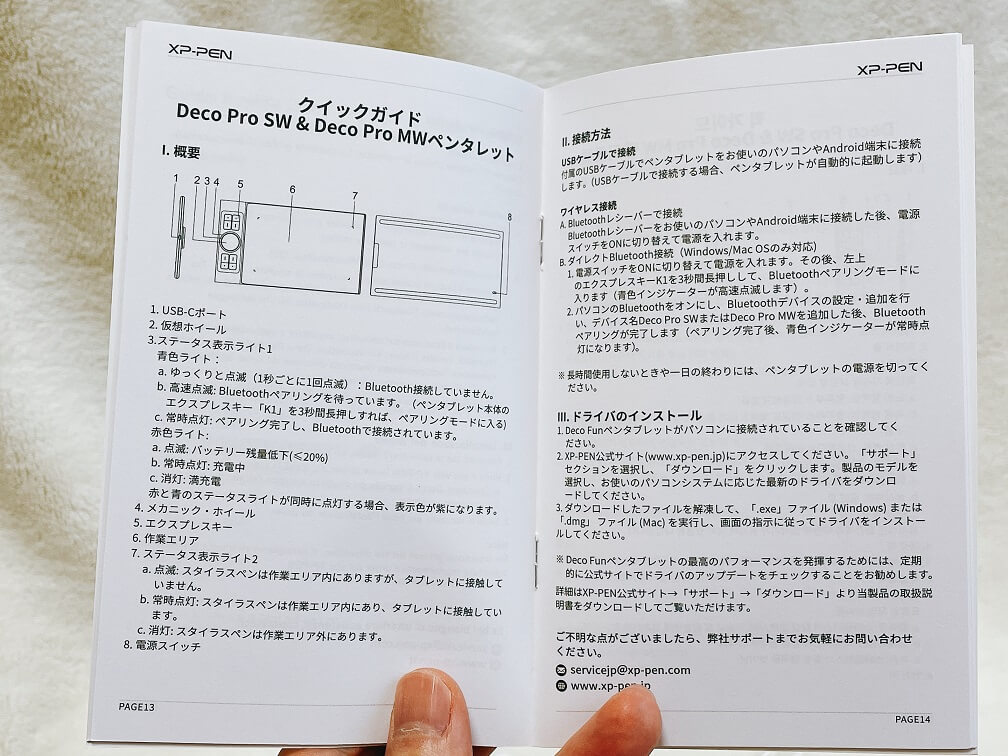
コードも付属していて、USBタイプB-CとUSBタイプC-Cの二種類があります。

”XPPen Deco Pro MW”の開封はここまでにして、次からは”XPPen Deco Pro MW”を各種レビューしていきますね♪
”XPPen Deco Pro MW”の書き心地はどう?
板タブで気になるのが書き心地ですよね。
”XPPen Deco Pro MW”の書き心地は、ちょっとかための鉛筆で描いているような感覚でした。
柔らかくないので、鉛筆系でお絵描きをされている方はちょっとズレを感じる可能性があります。
反対に、シャーペンなどでお絵描きをしてて、板タブに挑戦してみたいという方にはちょうど良い書き心地に感じます。
つっかかったり、ゴロゴロしたりという違和感なく描けるので、お絵描きだけでなく、自分好みの手書きフォントを作ったりするのにも使えます。
ちなみに、私が10年前に買ったワコムの小さい板タブの書き口はカリカリしていて、まさに板にペンを立てて書いているような感覚になりました。
そう考えると、書き口は大分進化しているように感じました。
今回は”FireAlpaca”というフリーペイントツールで試し書きをしたのですが、ちゃんと筆圧感知機能も機能していましたし、ペンの入り、抜きも書けたので絵を描くさいにも重宝します♪
こちらが試し書きをした動画です(文字の試し書きです^^;)
繊細なラインも描けるので、ちゃんとお絵描きもできますよ♪
こちらは妻に描いてもらったオリジナルの絵です。

板タブ、結構書きやすいよねと話ながらササっと書き上げてくれてました^^
”XPPen Deco Pro MW”は60度の傾き検知機能を搭載していて、さらに筆圧感度は8,192レベルもあるので、描きたい繊細な表現ができるようになっているんですよ♪
”XPPen Deco Pro MW”のBluetooth接続は安定してる?
”XPPen Deco Pro MW”の接続は、Bluetooth接続、USB接続、無線接続(USBタイプ)の3種類があります。
”XPPen Deco Pro MW”の末尾の”W”はwirelessモデルという意味が含まれているようです^^
従来の板タブは有線接続のみのモデルしかありませんでしたが、”XPPen Deco Pro MW”はwireless接続もできます。
まず、パソコンとBluetooth接続をしてみました。
先ほどの動画がまさにBluetooth接続状態で書いたのですが、そこまで遅延は気になりませんでした。
次に、iPhoneとBluetooth接続をして、アイビスペイントを利用してみました。
こちらはちょっと遅延が入るため、書く(描く)のにワンテンポずらすような感覚が必要でした。
ですが、慣れればお絵描きもできますよ。
最後にiPad Air第五世代とBluetooth接続をしてみました。
こちらもアイビスペイントを利用しましたが、iPad Air 第五世代ではBluetoothでの遅延はそこまで感じられませんでした。
「気持ち遅れて出力されているかな?」くらいの感覚なので十分使えます。
特にパソコンでの利用を念頭においているのであれば、基本有線接続の方が安心ではありますね^^
ノートパソコンと”XPPen Deco Pro MW”とを持って出かければBluetooth接続で使うこともできます。
幸いにも、”XPPen Deco Pro MW”は薄さも売りになっています。
サイズがちょっと大きいと思われた方は、9×5インチの”XPPen Deco Pro SW”を選ぶと良いですよ^^
”XPPen Deco Pro MW”はスマホにも対応
今までの板タブは主にパソコンで使うことを想定していました。
そのため、原則有線接続のみというモデルが多かったんですよね。
特に、私が板タブを初めて買った10年前くらいなんて選択の余地がなかった気がします^^;
最近では、ワイヤレスモデルも登場していて、”XPPen Deco Pro MW”がまさにそのワイヤレスモデルというわけです。
しかもandroidとiPhoneの両方に対応しているので、スマホで本格的なお絵描きをしたい方に使っていただきたいなと思います。
こちらがテストで字を書いたときのスクショです。
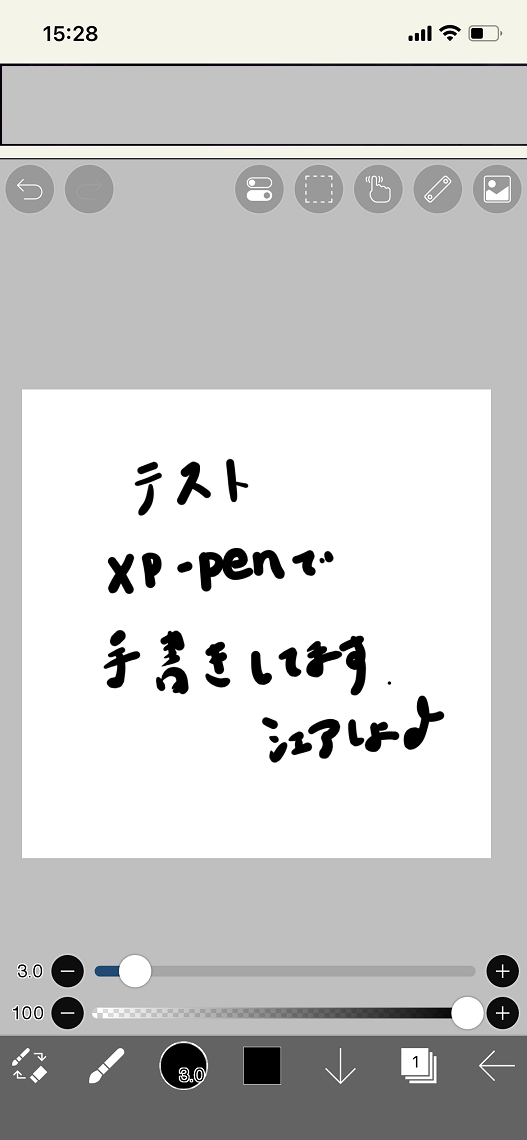
字が汚くてすみません^^;
線の太さを変えてあげればより繊細な描写もできるのでお絵描きにも十分使えます。
ただ、1点気をつけて頂きたいのが、iPhoneと”XPPen Deco Pro MW”とをBluetooth接続した際、入力と出力とのラグが少し大きく感じられたことです。
この点、前述しましたがワンテンポ遅れて出力されることを頭に入れて描ければ描けますよ^^
iPad Air第五世代でも同じようにBluetooth接続で試しましたが、こちらの方が遅延は少なくスラスラ描けました。
この違いがどこから来るのかは分かりません^^;
それと、一点だけ気をつけて頂きたいのが、スマホやiPadと接続した場合、”XPPen Deco Pro MW”本体は縦向きで使うことになります。
ホイール部分でスクロールができるようになっているのですが、こちらも縦置き用にカスタマイズされているようで、横向きで描けないという点は覚えておいてください。
それから、パソコン、iPad、iPhoneとで”XPPen Deco Pro MW”の使えるボードの幅が変わってきます。
下図は描ける範囲を色を変えて四角で囲ったものです

あくまでも目安ではありますが、下記の色と各デバイスは下記の通りです。
・黄色=iPad
・緑=パソコン
例えば、スマホの赤枠は小さいのですが、これはスマホの画面に合わせたサイズになっています。
赤枠の外側の部分も操作上タッチしていくのですが、スマホの画面に描く際はこのサイズしか使いません。
なので、”XPPen Deco Pro MW”を使ってスマホでお絵描きをする際に、”XPPen Deco Pro MW”の面を全て使えるのかというと、そうではない点にご注意ください。
”XPPen Deco Pro MW”のホイールで作業効率アップ♪
”XPPen Deco Pro MW”には左側にホイールやショートカットキーが付いています。
各ペイントソフト毎に割り当てられているショートカットキーが違う可能性があるので、あくまで参考として見てくださいね。
私が使った”FireAlpaca”では、”XPPen Deco Pro MW”の中央にあるホイールをクルクル回すことでレイヤーの拡大・縮小ができました。
これは直感操作でシームレスにできるので、全体像を確認しながら細部を描いていく際に重宝します。
拡大・縮小や他のキーに割り振られているショートカットキーを操作した動画が下記の動画です。
このショートカットキーの割り当てのおかげで、わざわざ左手デバイスを別途用意しなくても、ある程度はこなせてしまうという点は”XPPen Deco Pro MW”のメリットですね^^
他にも消しゴムやスポイントにショートカットキーが割り振られていました。
次に、スマホに接続したら、ホイールの中央部分を使って画面上のポインターをスクロールさせることができました。
わざわざスマホに手を伸ばす必要がないので、右手は”XPPen Deco Pro MW”のペンを、左手は”XPPen Deco Pro MW”のホイール付近に置いておくことで、作業効率を一気にあげることができます♪
是非、積極的にショートカットキーを使いこなして作業効率を上げていきましょう♪
”XPPen Deco Pro MW”のペンは充電不要?
”XPPen Deco Pro MW”は充電不要のペンになっています。
iPad用のペン(ApplePencilなど)は充電しないと使えませんが、”XPPen Deco Pro MW”のペンは充電不要なので、”XPPen Deco Pro MW”本体側の充電さえ済ませておけばOKです。
この点、気軽に使える部分は評価ポイントです。
また、前述の通り、多くの替え芯が同梱されているので、”XPPen Deco Pro MW”を買えばしばらくは替え芯を買う必要もないという点も良心的です。

この突き刺さっている10本の棒が替え芯です。
既に本体側のペンにも1本装着されているので、合計11本の芯がついてきます♪
こういうさり気ない気遣いをされると、XPPENのファンになってしまいますよね^^
”XPPen Deco Pro MW”の互換性の高さが凄い!
”XPPen Deco Pro MW”は互換性の高さも魅力なんですよ。
昔の板タブはパソコンで使うことしか考えられていませんでした。
ですが、最近ではスマホでもお絵描きができますし、iPadなら専用ペンで直接描きこめます。
iPhoneの場合、一番メジャーなお絵かきソフトの『ibisPaint』に対応しています♪
こういうご時世に着目して、互換性が高くなっているのでしょう。
さらにはPCならWindows7以降であれば対応しているので中古PCでもスペック次第で扱えるというのもポイントですね。
公式では、下記のOSに対応しています。
・Mac OS X10.10 以降
・Android 6.0 以降
・Chrome OS 88 以降
・Linux
現在使われているWindowsパソコンは大体の方がWindows10以降を使われていると思いますので、この点は問題ないでしょう。
MacOSも問題ないでしょうし、androidも6.0は数年前のバージョンなので、最近スマホを買い替えられている方は問題ないでしょうね。
chromeOSに関しては今回テストしなかったので操作性については分からないのですが、搭載CPUがCeleronクラスだとCPUの性能の問題で操作しづらい可能性があるので、この点だけご注意ください。
特に安い価格のchromebookには、性能の低いCeleronというCPUが搭載される傾向が極めて高いので、この点、要注意です。
さらにLinuxにも対応しているのには驚きました^^
”XPPen Deco Pro MW”は7mmと超薄い
”XPPen Deco Pro MW”は板タブ部分の厚みが7mmしかありません。
ホイール等のショートカットキーが搭載されている部分はちょっと厚みが増します。
”XPPen Deco Pro MW”は11×6インチで、サイズ感的にはノートパパソコンの15.6インチの画面がポンと置いてあるくらいの大きさです。
下図のフルサイズキーボードとほぼ同じ横幅でした^^

iPad Air第五世代(10.9インチ)と比べると大体こんな感じです。

先ほど書いた厚みに関してはこんな感じで、左側がホイール等ショートカットキーのある部分なので少し厚みがあります。
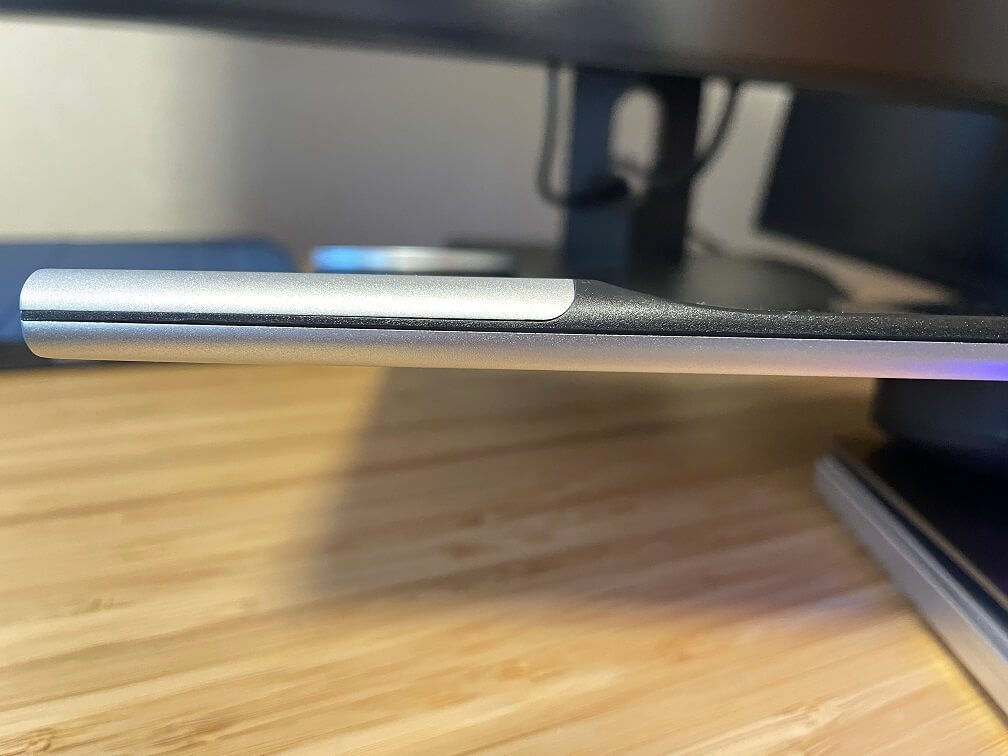
対して描く部分に関しては極力薄くして使い勝手を向上しています。
”XPPen Deco Pro MW”の重さは約872g。

個人的な感想としては、”XPPen Deco Pro MW”は大きさ的にも重さ的にも自宅で据え置きで使うのに向いているモデルです。
ワンサイズ小さい”XPPen Deco Pro SW”の方が少し小さく軽くなっているので、持ち運んで使いたいという方は”XPPen Deco Pro SW”を選びましょう。
”XPPen Deco Pro MW”の評判・口コミをレビュー♪
次に、”XPPen Deco Pro MW”の評判・口コミを確認しておきましょう。
スマホ用他のペンタブとして使っていたのですが横使いしていたので縦にしか描けないのには若干慣れが必要になります
縦だと幅も取るので描きやすさとしては横の方が嬉しかったです
ですがiPhoneで使えるのがすごい嬉しくてスマホで使う時のデメリット(バッテリー持ち)が解消されたのはすごい画期的でした
次のBluetooth対応ペンタブに期待してます
引用元:アマゾン”XPPen Deco Pro MW”レビューより
こちらのレビュアーさんはスマホで描ける点に魅力を見出して購入された方でした。
縦置きでしか描けないというのは仕様上の問題なので、そこは割りきって買うようにしましょう。
知らずに買ってしまうと損した気分になりますが、分かってて買うならデメリット部分も受け入れられます。
縦置きだと場所を取るというのは確かですが、机を片付けてあげればOKです。
”MW”が大きいと感じられる方は”SW”を選ぶのが無難です。
iPadで使用してます。
今まではApple Pencil(第一世代)を使用。
デジ絵を描くのに便利なアイテムを探しており
ちょうど利用していたibis Paint Xに対応だったので購入。
直で描くことはまた違うスキルが必要だな!と言うのが第一印象です。
ペンの充電が不要なので便利ですが、ショートカットを極めないと直にペンを使った方が楽な方もいると思います。
ただ、細かいところを描くのには便利だと思いますので、上手く使い分けて使用しようと思います。
デザインはシンプルで満足。
ホイールは遊びがあるのでオモチャみたいです。
※ワイヤレスキーボード接続時、ペアリングが出来なかったので、切ってから接続しないと使えませんでした。(念の為)
引用元:アマゾン”XPPen Deco Pro MW”レビューより
やはり板タブや液タブは直に紙に描くのとは、書き口が若干違うと感じられる方が多いようです。
それで未だに紙に描いてスキャンしている方もいらっしゃると聞きます。
ここは好き好きですし、慣れの問題もあるので、まずは徹底的に使い込んで慣れて頂きたいですね。
”XPPen Deco Pro MW”と”SW”の違い
”XPPen Deco Pro MW”にはサイズ違いの”SW”があります。
”XPPen Deco Pro MW”と”SW”の違いは主にサイズの違いです。
そもそも、”XPPen Deco Pro MW”には”XPPen Deco Pro M”というモデルが出ていて、このワイヤレスモデルが”XPPen Deco Pro MW”(wirelessの”W”が付いています)が登場しました。
サイズ展開としてSサイズのモデルとMサイズのモデルの二種類があり、”XPPen Deco Pro MW”と”SW”という型番の違いが生じたようですよ^^
ですので、機能面、性能面での違いはないので、用途に応じて選んで買いましょう。
持ち運びたい方は、個人的には”SW”の方が向いていると思いますし、ミニマムに使っていきたいという方も”SW”向きです。
反対に、自宅据え置きでドン!と置いてゆったり描きたいという方は”MW”の方が向いています。
どちらも薄型モデルなので収納にも困らない点が良いなと感じました^^
【XPPen Deco Pro MW】
【XPPen Deco Pro SW】
【実機】”XPPen Deco Pro MW”レビューと評判♪Bluetooth接続で気軽に使える便利な板タブ♪まとめ
今回は板タブの”XPPen Deco Pro MW”を実機レビューしました。
スマホやタブレットでも使えるという点が評価されている板タブなんですが、やはりパソコンで使っても描きやすさという面で評価できる一台でした。
以前、不動産会社に勤めていた時に間取図を作っていたのですが、その時に、デフォルトのラインでは描けない曲線を描いている部屋があったんですね。
その時、この”XPPen Deco Pro MW”があれば簡単に曲線を描けて、微調整もできたのだろうなと思うと、もっと早く欲しかった一台でした^^
もちろん、純粋にお絵描き用に買っても良いですし、お子さんへのプレゼントにも良い一台です♪




