「どうせゲームやるならやっぱ4Kが良いな」とずっと思っていたんですが、中々4K対応でかつ液晶サイズも大きめでコスパの良いモニターが見つかりませんでした。
今回、アンバサダーをさせて頂いているJAPANNEXTから最新の4Kディスプレイが出たということで、「それを試させてもらえませんか?」ということで、実機をお借りすることが出来ました。
今まで私が体験してきた最高画質はWQHDまで。
4Kの世界が一体どんななのか。
4Kでゲームはプレイできるのか?(私の持ってるパソコンの性能的に^^;)
そして、”JN-27IPS4FLUHDR-C65W-HSP”4Kディスプレイに特徴的なKVM機能やタイプC接続でノートパソコンを簡単に出力できる機能を試してみました♪
- 【実機】”JN-27IPS4FLUHDR-C65W-HSP”4Kディスプレイのレビューと開封
- ”JAPANNEXT 4Kディスプレイ”の映像美(HDR対応)
- ”JAPANNEXT 4Kディスプレイ”の表示色は10.7億色
- ”JAPANNEXT 4Kディスプレイ”は人を選ばないIPSパネルを採用
- ”JAPANNEXT 4Kディスプレイ”の多機能スタンドが便利
- ”JAPANNEXT 4Kディスプレイ”のKVM機能が面白い
- ”JAPANNEXT 4Kディスプレイ”ならタイプCケーブルでノートPC直付け可能
- ”JAPANNEXT 4Kディスプレイ”のポートも豊富
- ”JAPANNEXT 4Kディスプレイ”の背面が光る♪
- ”JAPANNEXT 4Kディスプレイ”の縦置きはタイムライン系とマッチ
- ”JAPANNEXT 4Kディスプレイ”はベゼルレスモデルで没入感アップ
- ”JAPANNEXT 4Kディスプレイ”はFreeSync対応
- ”JAPANNEXT 4Kディスプレイ”はフリッカーフリーで目に優しい
- スピーカー内蔵が何気にありがたい!
- ”JN-27IPS4FLUHDR-C65W-HSP”4Kディスプレイの評判をレビュー
- 【実機】”JN-27IPS4FLUHDR-C65W-HSP”4Kディスプレイレビューと評判♪この4Kディスプレイ芸達者すぎまとめ
【実機】”JN-27IPS4FLUHDR-C65W-HSP”4Kディスプレイのレビューと開封
まずは、”JN-27IPS4FLUHDR-C65W-HSP”4Kディスプレイの開封、設置から見ていきましょう。
正式な型番だと長いので、以下では”JAPANNEXT 4Kディスプレイ”という名称に統一させて頂きます。
まずこちらが、”JAPANNEXT 4Kディスプレイ”のパッケージです。

輸送時にはさらにビニールがけされていて、パッケージ自体が痛まないよう配慮されていました。
こちらが付属品の一覧です。

・マニュアル
・保証書
・電源ケーブル
・電源アダプター
・HDMIケーブル
・タイプCケーブル
・USB B-Aケーブル
・スタンド用ネジ×4(M4×7mm)
・VESAスペーサー(M4×深さ16mm)
毎回、ディスプレイメーカーの梱包方法は上手いなと思ってしまいます。
こちらも”JAPANNEXT 4Kディスプレイ”の付属品なのですが、”JAPANNEXT 4Kディスプレイ”は機能が豊富なため、それに対応したコード類がいくつか付属しているのが特徴です。

先に”JAPANNEXT 4Kディスプレイ”に付属していたコード類を見ていきますね。
こちらがUSBタイプC-Cのコードです。

この”JAPANNEXT 4Kディスプレイ”はタイプCケーブル対応のノートパソコンを繋げば、即拡張ディスプレイとして使える利便性のあるモデルです。
恐らくMacbookなどを想定してるのでしょう。
私はあえてchromebookで試してみました笑
この点は後述致します。
こちらが恐らくタイプB-Aケーブルですね。

この辺は見ていても面白くないと思うので、こんなの入ってたよ―という感じで写真だけアップしていきます。




こちらが今回の目玉となる”JAPANNEXT 4Kディスプレイ”本体です。

”JAPANNEXT 4Kディスプレイ”の背面のデザインがガンダムっぽくてカッコ良いんですよね(設置したら見えなくなりますが笑)

こちらが”JAPANNEXT 4Kディスプレイ”の端子類です。
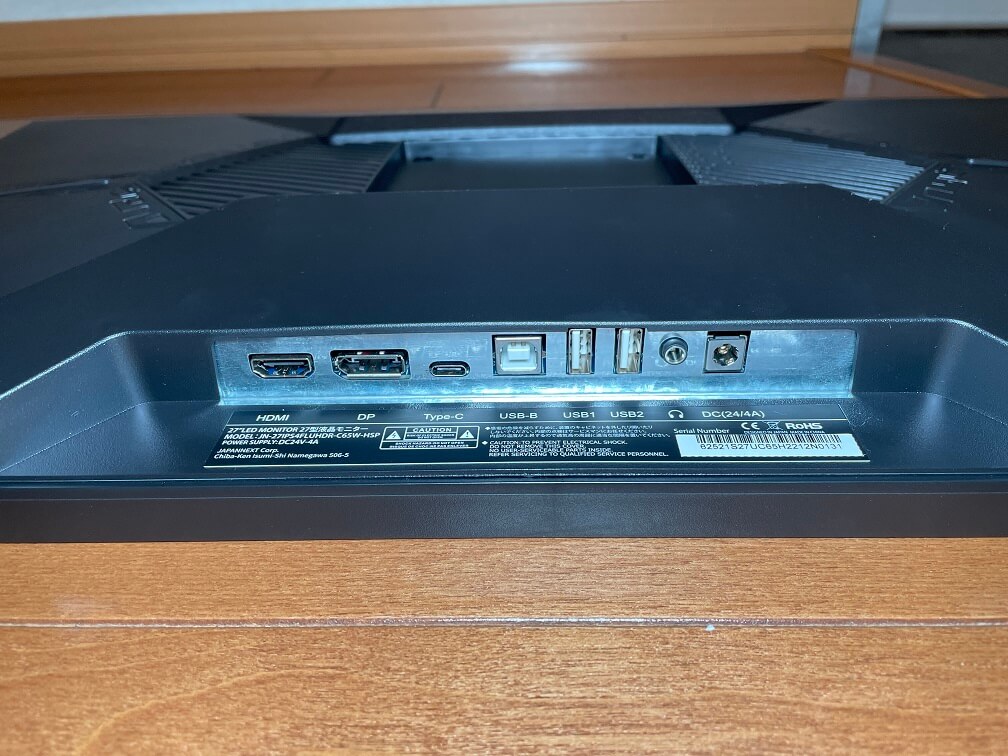
こちらが”JAPANNEXT 4Kディスプレイ”と支柱をマウントする窪み部分。

こちらが”JAPANNEXT 4Kディスプレイ”の各コントロールボタンです。
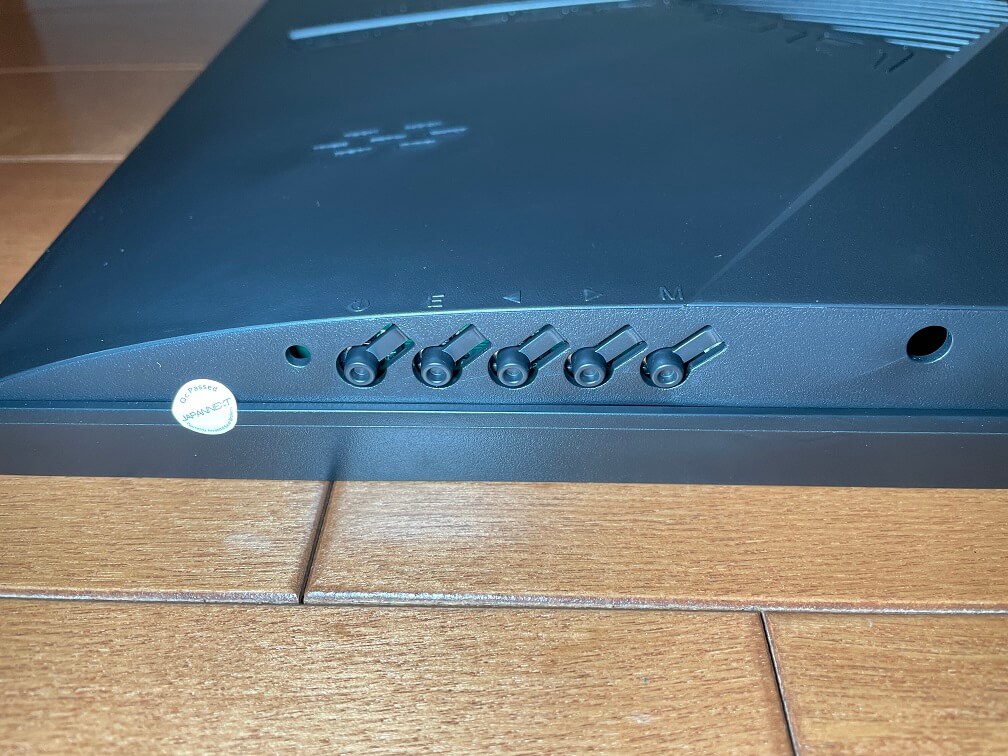
ここからは”JAPANNEXT 4Kディスプレイ”を組み立てて行きたいと思います。
まず、必要な”JAPANNEXT 4Kディスプレイ”本体、支柱、ネジを取り出します。

ここはプラスドライバー必須です。
”JAPANNEXT 4Kディスプレイ”背面の正方形の溝に支柱を取り付けます。

使うネジは下図左側にある短いネジです(長い方はVESAマウント用なので今回は不要)。

ちなみに、ネジを取り付ける際、液晶ディスプレイ側が床面に来ます。
私は迂闊にも何も敷かずに設置してしまったのですが、ディスプレイをひっくり返す際には下にマットなど何かを敷いてからディスプレイをひっくり返しましょう。
というわけで、慌ててディスプレイに被せられていたカバーを下敷きにしました汗
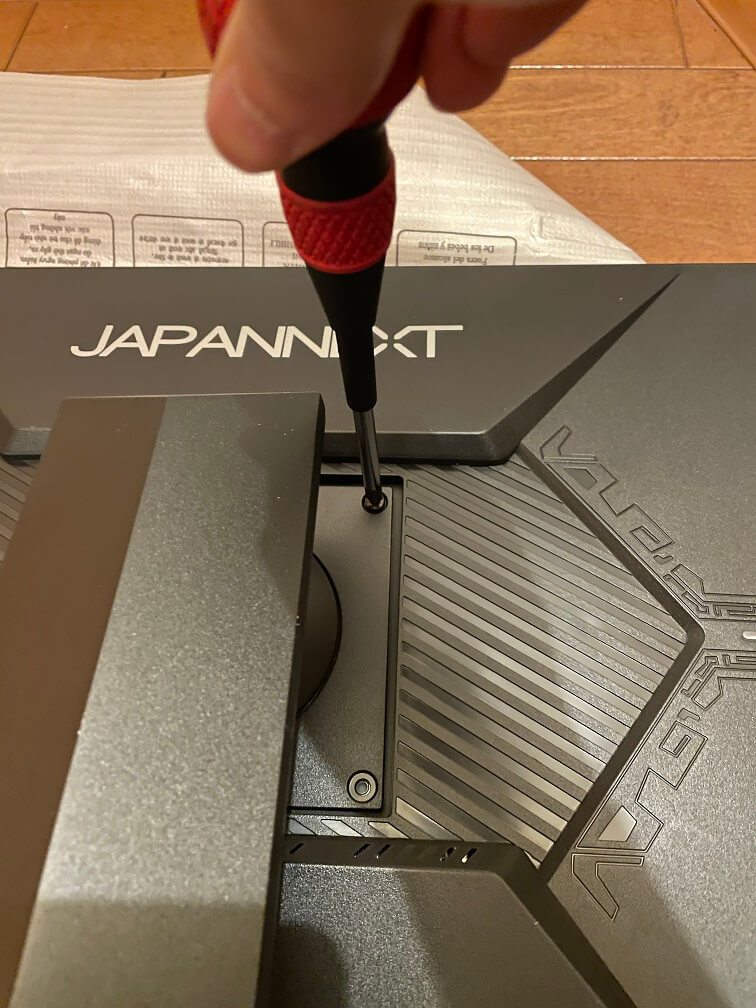
こちらは”JAPANNEXT 4Kディスプレイ”支柱下部と土台の接合部分の写真です。

くっつけて写真中央に写っているハンドル部分がネジになっているので、こちらを締めればOKです。

こちらが”JAPANNEXT 4Kディスプレイ”の完成形です。
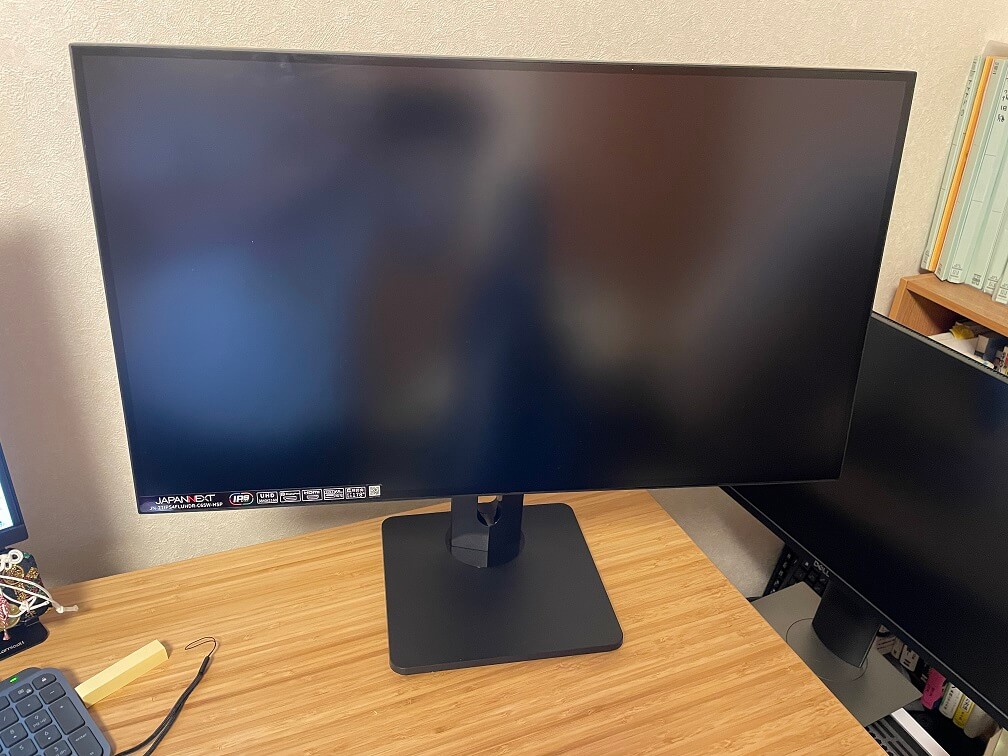
”JAPANNEXT 4Kディスプレイ”は支柱と本体のねじ止めをしっかりするので安定性は抜群でした。
中華ディスプレイは、はめ込み式だったこともあり、ちょっとグラつくんですよね。
この安定性は評価高いです^^
左が湾曲タイプの27インチディスプレイ(WQHD)で、右側が今回の”JAPANNEXT 4Kディスプレイ”27インチの非湾曲モデルです。

今までメインで湾曲モデルを使っていましたが、正直湾曲である必要性はあまり感じませんでした。
何となくカッコ良いとか、何となく没入感があるなくらいにしか感じられず、没入感が上がるのか否かについてのエビデンスはないんですよね。
なので、湾曲モデルを選ぶかどうかは好奇心、好き好きで選んでOKです。
白いTシャツを着ていたので私も写り込んでしまいました^^;
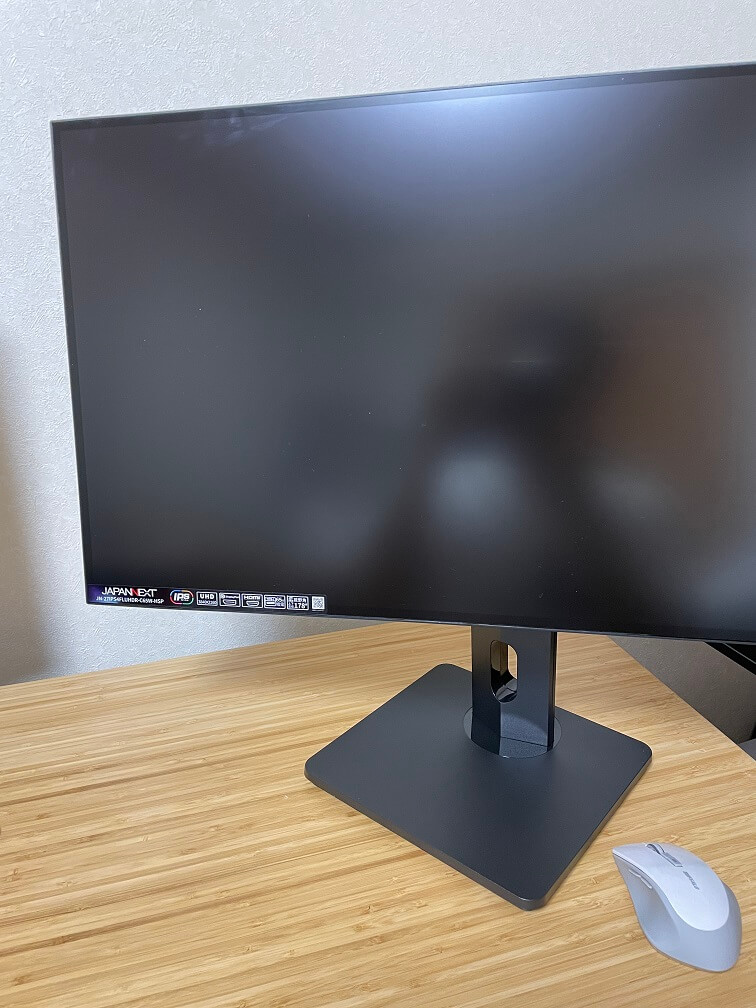
スタンドは多機能タイプになっていて、昇降、両サイド各30度のスイーベル機能などがついています。
こちらは、前図の”JAPANNEXT 4Kディスプレイ”のスタンドを動かさずにスイーベル機能だけで画面角度を変えた写真です。

安いディスプレイは簡素化された支柱が多く、私がメインで使っていたWQHDの中華製ディスプレイも固定式でした。
意外とスイーベル機能は便利で、台座位置を修正しなくても画面角度を変えられるため重宝します。
このためだけに互換性のあるスタンドを買うくらいなら、”JAPANNEXT 4Kディスプレイ”のように初めからスイーベル機能のあるモデルを選んだ方が楽ですよね。
さらにピボット機能もついているので、縦置きも可能。縦置き専用にも使えます。

さて、実はまだ”JAPANNEXT 4Kディスプレイ”のコンセントを繋げていませんでした笑
こちらが”JAPANNEXT 4Kディスプレイ”の充電端子です。

電源コンセントに繋げたところ・・・
光りました!!

これ見てユニコーンガンダムっぽいと思った人が私以外にもいるはず笑
素直にカッコ良いと思うとともに、背面だから見えないなと思ってしまいました笑
”JAPANNEXT 4Kディスプレイ”支柱下部にはコード類を束ねられるようスペースが造られています。

この通り、電源をつけて完成です♪
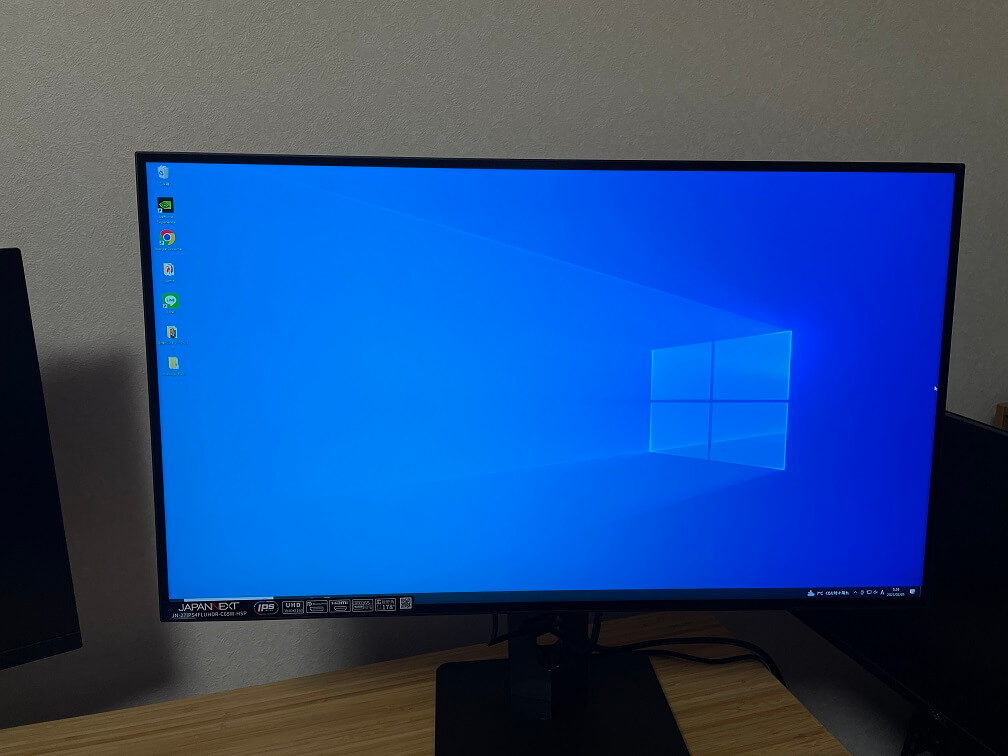
次からは”JAPANNEXT 4Kディスプレイ”の各項目についてレビューしていきますね♪
”JAPANNEXT 4Kディスプレイ”の映像美(HDR対応)
それではお待ちかねの”JAPANNEXT 4Kディスプレイ”の映像美について見ていきましょう♪
今回、”JAPANNEXT 4Kディスプレイ”がHDRに対応しているということだったので、早速HDRをオンにしました。
従来のはSDRと呼ばれています。
HDRを一言でいうと、コントラスト比がハッキリしているため、明るい部分と暗い部分の明暗がくっきりしています。
HDRは、HDR対応ディスプレイでないと使えない機能なんですが、”JAPANNEXT 4Kディスプレイ”はまさにHDRに対応しています♪
Windows10では左下の『Windowsマーク』⇒歯車の『設定』⇒システム⇒『Windows HD color』欄のHDRのスイッチをオンにすればOKです。
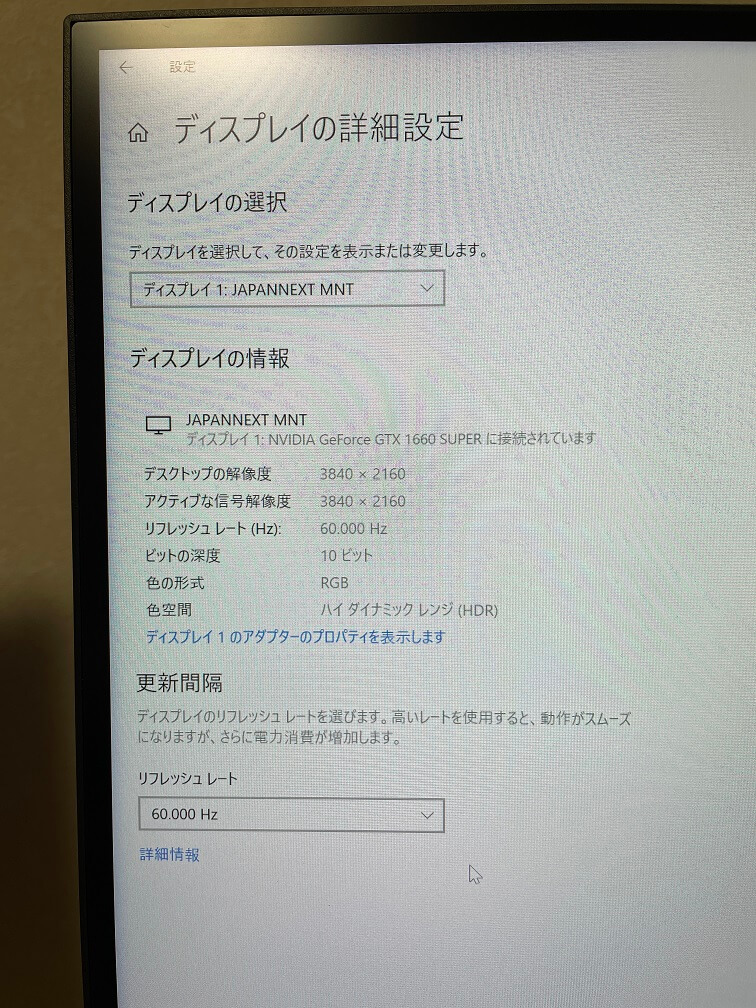
HDRは安めのモニターには搭載されていないので、ある程度の出費を覚悟しなければならないのですが、”JAPANNEXT 4Kディスプレイ”は4KかつHDR、その他機能が諸々ついてアンダー4万円なのでコスパの良さが売りです。
ゲームも普段のフルHD画質でやるのと4Kでやるのとでは画質の綺麗さが全然違います。
こちらはAPEXの画面なんですが、フルHD設定での画質です。

ドットが分かるくらい粗く感じてしまいますよね。
ですが、ゲーム側の設定を4K設定にして、フルHDと画質を比べると歴然とした差が出てきます。
まずこちらがフルHD状態で撮影したAPEXキャラクターの写真。
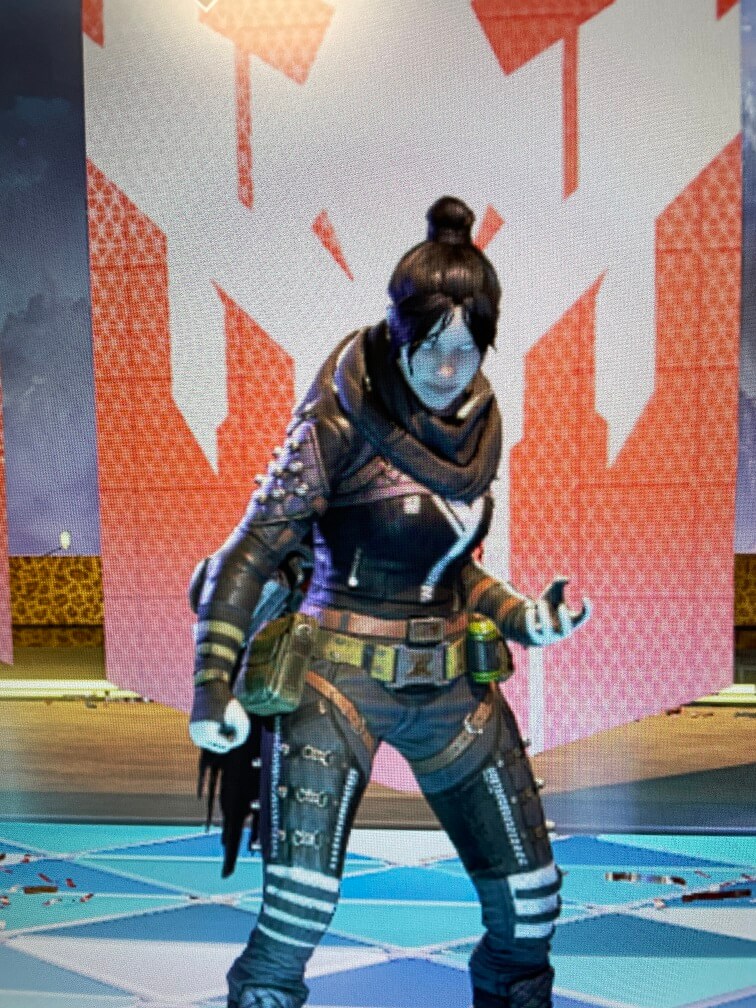
キャラの輪郭が少しぼやけているというか、ボヤっとしているというかコントラストがいまいちですよね。
それに対して、こちらがゲーム側を4Kに設定した写真です。

先ほどまで、画像の粗さが目立ちましたが、コントラストがハッキリしてキャラの輪郭もシャープになり、背景の色味までもが繊細な色味になりました。
これが4K画質です。
同じ4K画質でも、十数万円のモデルと比べると見劣りする箇所はあるのかもしれませんが、私は十数万円のものを見たことがないんですね。
つまり、初めての4K画質が”JAPANNEXT 4Kディスプレイ”だったんです。
なので、4Kのこのシャープさには驚きました。
ゲームを4KでプレイするにはゲーミングPCに相応の負荷がかかってきます。
4Kを処理するだけのグラボ、CPU、メモリを搭載している事が前提になるので、ゲーム目的で買うのであれば、PC側のスペックにも注意してください。
後ほどWOTという戦車ゲームのプレイ動画をアップしますが、先にフルHDと4Kでどこまで画像描写が違うのか比較してみましょう。
こちらはWQHD画質(非HDR)のVAパネル27インチのディスプレイです。

こちらが”JAPANNEXT 4Kディスプレイ”(HDRオン)で見た同じ画像です。
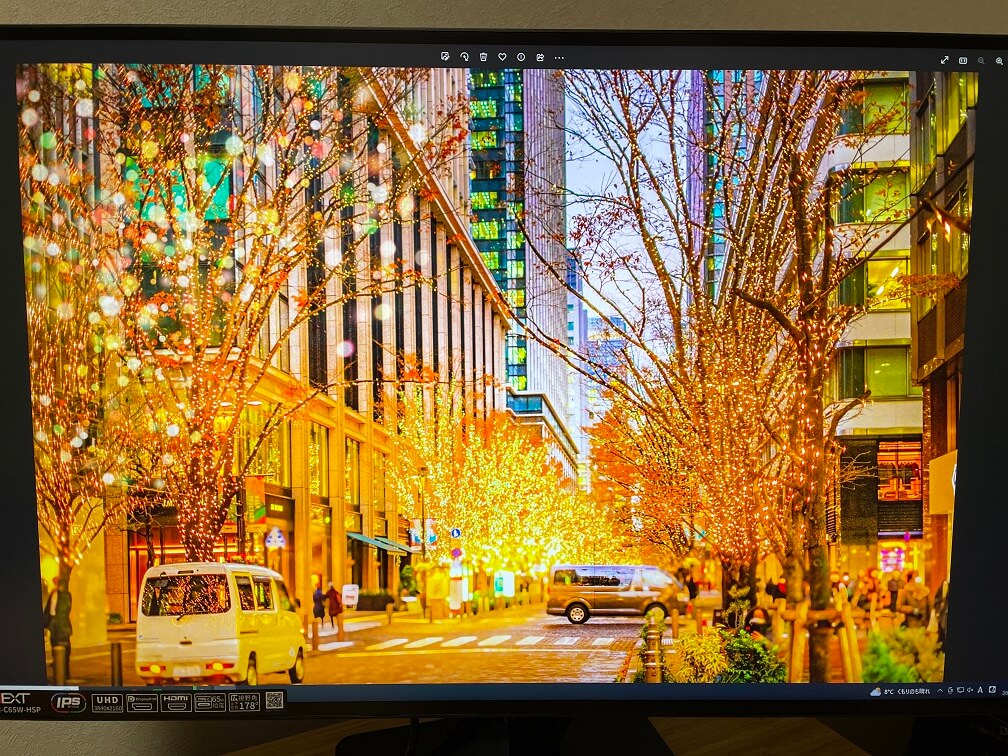
違いが分かるでしょうか。
一見するとあまり変わらないような気がしなくもないのですが、よく見るとWQHDの方が画質の粗さが若干ですが見て取れます。
それに対して”JAPANNEXT 4Kディスプレイ”の方ではディスプレイ上の粗さが消えていて、まるで目視しているかのような錯覚に陥るほど綺麗なんです。
それでいて発色も良いので4Kに見慣れたらフルHDに戻れなくなりそうで怖いですよね。
そんなこと言ってたらテレビまで4Kにしないと気が済まなくなりそうな気がしてきました笑
4K動画を見たんですけど、コントラストがはっきりするので映像美だけでなく没入感が上がる感覚が面白かったです。
映像が綺麗になるだけで、文字通り目が釘付けになっちゃいました^^;
さて、ゲームの方に話を戻すと、うちの最高スペックのゲーミングPCだと、どうやら4K画質でFPSも出してプレイするのは難しいという事が判明。
ちなみにスペックはGPU基準でGTX1660SUPPER搭載、CPUは第6世代、メモリは16GBという構成です。
これでも戦車ゲームくらいはFPSを30まで落とせば4Kでプレイが可能でした(気持ちラグがありましたが)。
こちらがWOTの待機画面です(既に4K、最高画質に設定にしてあります)。
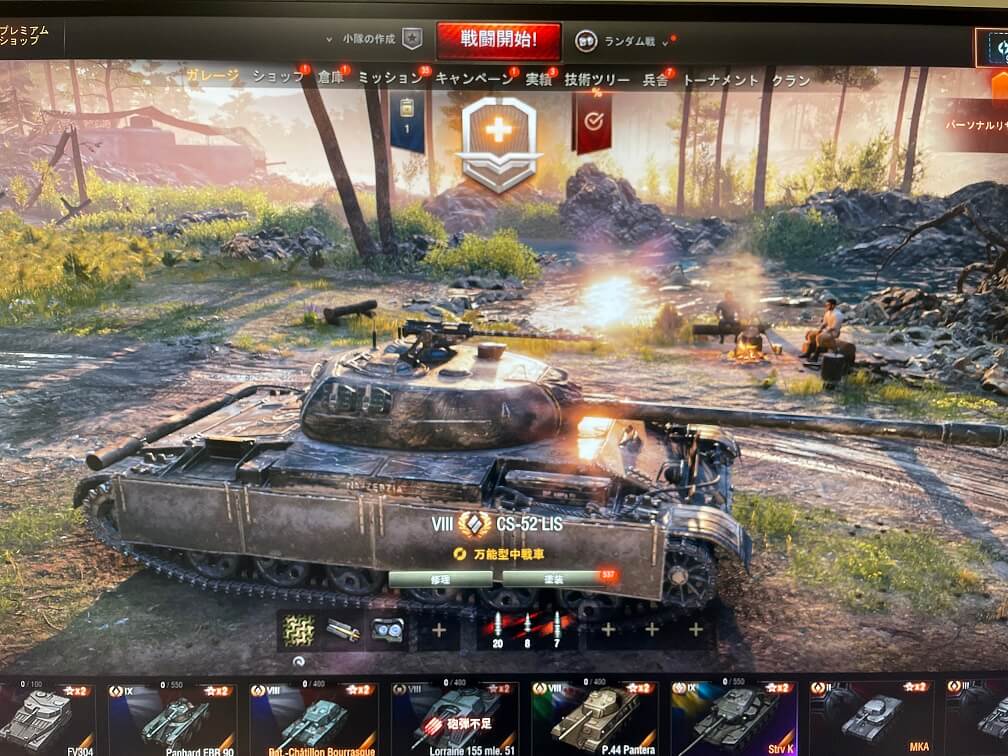
光の反射がまばゆいですね♪
うちのマシンでは、4K状態だとカクついてしまうので、4K最高画質で楽しむならマシン側のスペックを引き上げる必要があります。
既に、RTXシリーズなどマシン側のスペックが高いのであれば、”JAPANNEXT 4Kディスプレイ”を使うだけで高画質なゲームを楽しめます♪
こちらに、4K最高画質でプレイした動画をアップしておきます。
水面の反射や揺れ、草木のリアルさを体感して下さい(スペック上、若干カクついてます)
”JAPANNEXT 4Kディスプレイ”の表示色は10.7億色
”JAPANNEXT 4Kディスプレイ”の表示色は10.7億色というのが公称値です。
たしかに、4Kディスプレイなので対応写真などを見たときに画質がめちゃくちゃ綺麗なのは分かるんですけど、10.7億色の凄さの実感が湧かないというのが正直なところ。
こちらがWQHD画質のディスプレイで見た街の風景写真。

こちらが”JAPANNEXT 4Kディスプレイ”で見た4K画質の写真です。
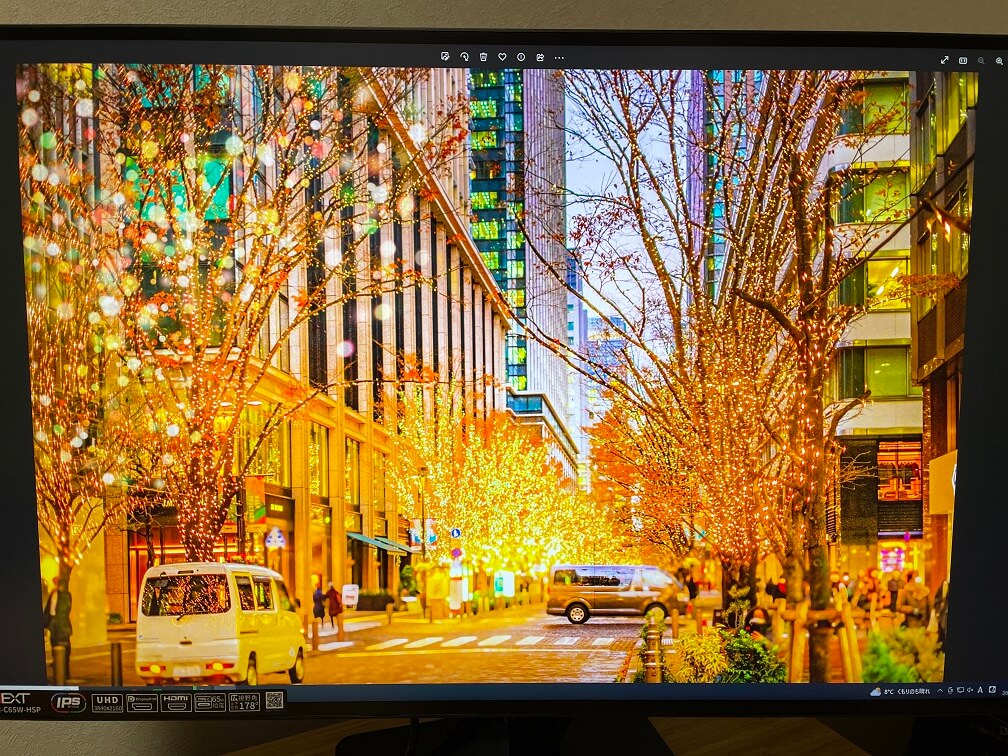
確かに画質の粗さが抜けているのは分かります。
ですが、現状色の再現度までは判別しかねるという点で、私のレベルが見て取れますね^^;
例えば、これをグラフィックデザイナーの方が見たら別な意見が出てくると思います。
ちなみに、”JAPANNEXT 4Kディスプレイ”のsRGBは公称値で99%とほぼほぼ再現できています。
ただ、この点も実感という意味ではそこまで湧かないのが正直なところ。
これは欠点を書いているわけではなくて、前述の通り、私の目の限界を書いているんです。
むしろ、等身大の一般人レベルの視点で見たときに満足できるのかという点が大切です。
というのも、画面の色彩の豊かさや密度の高さはパッと見でも分かるくらい良くて、最初”JAPANNEXT 4Kディスプレイ”を見たときは感動すら覚えました。
なので、”JAPANNEXT 4Kディスプレイ”を選ぶ価値は全然あるんです。
しかも、後述する通り、”JAPANNEXT 4Kディスプレイ”はIPSパネルを採用しているので発色も綺麗です。
言ってしまえば何にでも使える万能タイプのディスプレイですね^^
ただ、4K、HDR対応で、かつ多機能でありながらアンダー4万円のモデルを日本メーカーが出しているという点は高く評価したいところです。
”JAPANNEXT 4Kディスプレイ”は人を選ばないIPSパネルを採用
”JAPANNEXT 4Kディスプレイ”は見やすいIPSパネルを採用しています。
ノングレア調なので反射しにくいのもポイント。
IPSパネルは発色の良さが売りです。
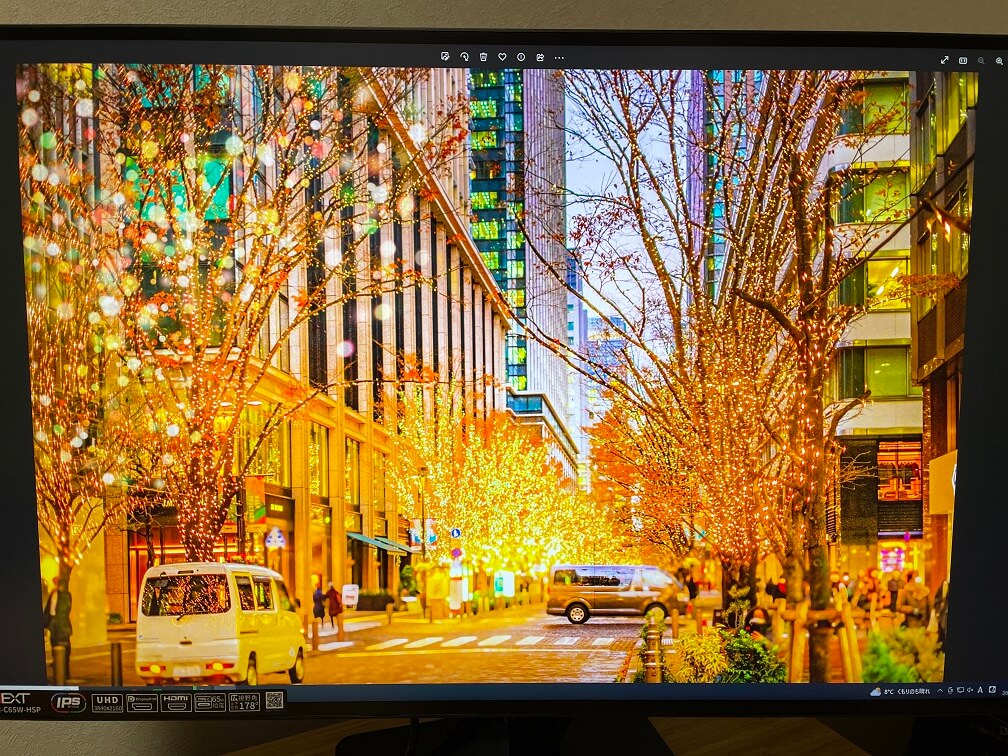
また、両サイドから見た際もハッキリ画面を見られる点から多人数で視聴するのにも向いています。
”JAPANNEXT 4Kディスプレイ”の多機能スタンドが便利
”JAPANNEXT 4Kディスプレイ”はスタンドにも工夫が施されています。
前にも書いたと思いますが、安いモニターの付属スタンドは固定タイプのものが多く、横向きに角度を変えたり(スイーベル機能)、前後にモニターの奥行の高さを変えたり(チルト機能)、高さを調整したりができないモデルがありました。
私の私用している27インチ湾曲ディスプレイもそこが難点で、改善するならスタンドを互換性のあるものに付け替えるか、モニターアームを使うかしかないなと諦めモードでした。
この点、”JAPANNEXT 4Kディスプレイ”は付属してくるスタンドに上記のスイーベル機能、チルト機能、高さ調整が簡単にできる仕様になっているので、この点はものすごくありがたいです♪
こちらがスイーベル機能を試した写真です。台座が動いていない点にご注目下さい。
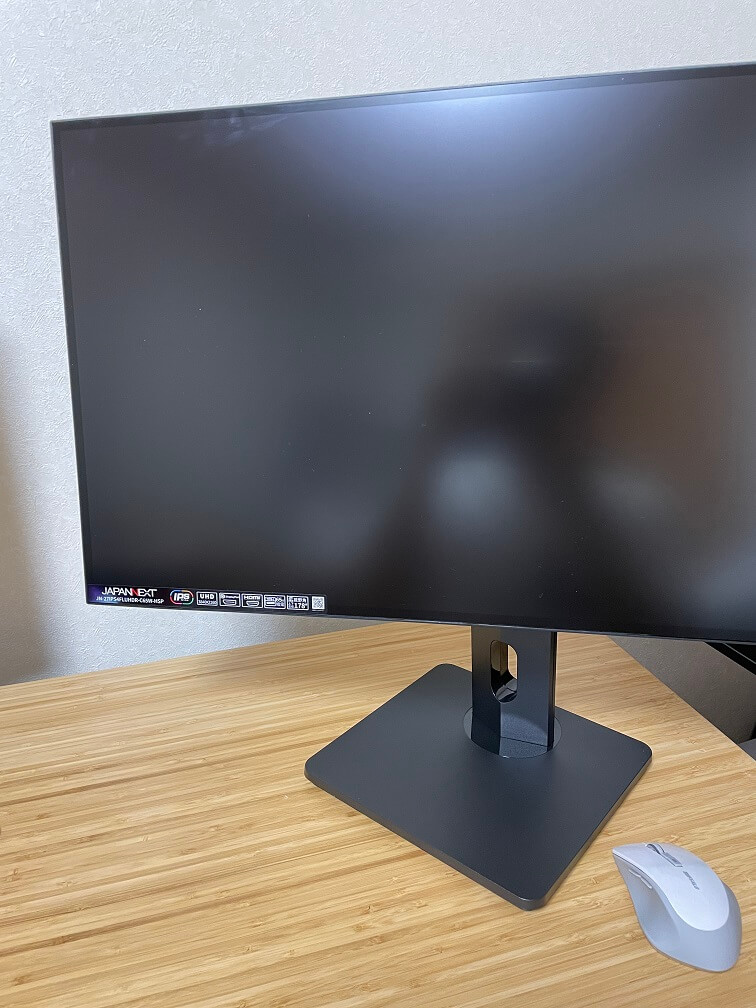
右奥に角度を調整した写真がこちら。

一人で使っていても、2画面使っていると角度調整したいなと思う時があるんですが、そういう時に一々台座を動かさなくて済むという点でかなり便利です。
また、通販サイトを見ていて面白い商品を見つけたときに、妻にこれ見て!といった時、パッと画面を傾けることができるのも便利。
同じことは会社でもありますよね。
ここの操作が分からないんだけど…という時に、隣の席のスタッフに画面を向けながら質問ができたりと、スイーベル機能は何かと重宝します。
なのに、安いモデルのディスプレイには、スイーベル機能すら搭載されていない簡易スタンドが多い印象なんですよね。
コストを抑えている分、しょうがないのかなとも思いますが^^;
次に、チルト機能です。
チルトとは傾きのことで、画面の傾きを変えることができる機能。
これは私の持っていた27インチ湾曲ディスプレイにも搭載されているのですが、若干動きが鈍く、力を入れないと動かせません。
この点、”JAPANNEXT 4Kディスプレイ”ならあまり力を入れなくてもスイっと画面の傾きを変えられます。
画面の見やすさを微調整するのに役立ちますよ♪
次の高さ調節機能も、格安モニターを買うと付いていないことが多い機能です。
モニターが低い位置にあると、概して猫背になりやすく、その結果、肩こりを引き起こしやすくなります。
そのため、高さ調整が可能なモニターの方が便利なんですよね。
また、画面下にキーボードやマウスなどをしまっておきたいという方からすると、スタンド位置が低いというだけでデメリットです。
”JAPANNEXT 4Kディスプレイ”なら130mmの高さ調整が可能なので、別途台座を用意しなくても、画面下にキーボードを仕舞っておけますし、逆に、画面を一番下段まで落としておいて、その上にデュアルディスプレイとして2つめのディスプレイを上段に乗せるということもできます。
また、”JAPANNEXT 4Kディスプレイ”の利点として、4辺のベゼルが1mm、液晶非表示領域が5mmしかないため27インチなのにより広く感じられます。
通常のディスプレイですと、ここにメーカーのロゴが入るのですが、”JAPANNEXT 4Kディスプレイ”はあえてロゴを外しているそうです。
「あえて」という部分は担当の方にお聞きしたのですが、ユーザー目線、ユーザビリティを考えて使用感優先で4辺狭額ベゼルにしたんだそうです。
そのため、4K映像の画面の綺麗さと相まって没入感も高まります。
アンダー4万円で、ディスプレイの性能だけではなく、スタンドに機能性を持たせているのでとてもコスパが良いです。
”JAPANNEXT 4Kディスプレイ”のKVM機能が面白い
”JAPANNEXT 4Kディスプレイ”にはKVM機能が搭載されています。
これは、例えば”JAPANNEXT 4Kディスプレイ”にノートパソコンとデスクトップパソコンの両方を接続しておくことで、モニター側の操作だけでメインパソコンの画面を切り替えられるという機能です。
自宅のマイデスクトップPCで情報収集しながら、データがまとまったら会社のノートパソコンに書き込んでいく。
この時に、”JAPANNEXT 4Kディスプレイ”のみで作業を完結させられます。
このKVM機能のメリットは、一つのキーボードとマウスの操作のみで作業ができる点にあります。
接続方法はデスクトップ側から”JAPANNEXT 4Kディスプレイ”へは、HDMI端子またはDP端子と、さらにUSBタイプBを一緒に接続します。
ノートパソコンはUSBタイプCケーブルで接続するため、USBタイプCに対応しているノートパソコンでないとできません。
さらに、キーボードとマウスはUSBタイプAでディスプレイ側に接続してあげると、”JAPANNEXT 4Kディスプレイ”本体が基幹になってくれます。
”JAPANNEXT 4Kディスプレイ”ならタイプCケーブルでノートPC直付け可能
”JAPANNEXT 4Kディスプレイ”にUSBタイプCケーブルを経由して、ノートパソコンの画面を”JAPANNEXT 4Kディスプレイ”に映し出すことができます。
というわけで、この機能に関しては恐らくMacbookを念頭に置いているのだろうなと思ったので、あえてchromebookで同じことができないか実験してみました。
今回試用したchromebookがASUSのCX1(Celeron N3350搭載モデル)です。
CPUがかなり非力ですが、chromebookなら辛うじて使えます(オススメはできません笑)
まず、一旦”JAPANNEXT 4Kディスプレイ”側の電源を切ります。
そして、付属していたタイプC-Cケーブルを使ってchromebookと”JAPANNEXT 4Kディスプレイ”とを接続。

その上で、ディスプレイ側で画面設定を『USB-C』に合わせます。

下図の写真でいうところの左から2番目のボタンを押すと、ポートの切り替えができます(本体を設置した場合、反転するので右から2番目のボタンになります)。
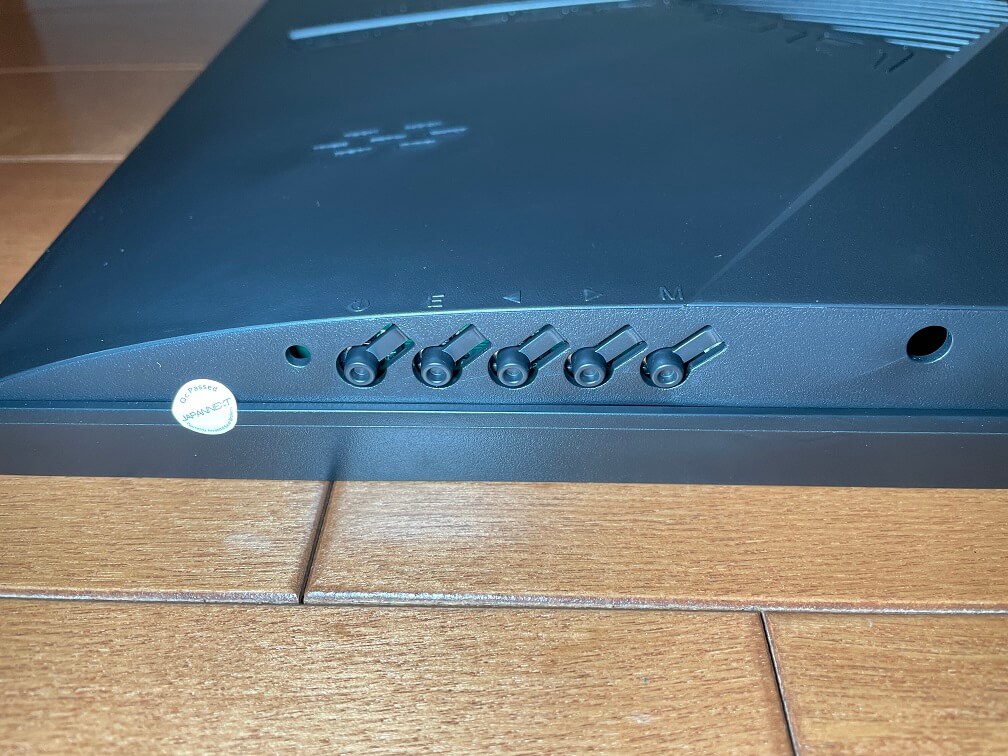
すると、このようにchromebookの画面が”JAPANNEXT 4Kディスプレイ”に出力されました。

さらに、ちゃんと給電もできているので、別途ACコンセントを挿し込む必要がないという点で煩わしさやコードのごちゃごちゃ感がなく、スマートに画面拡張ができる点で優れています。

ちなみに、今回、chromebookでUSBタイプC-C接続をやってみたところ、chromebook側の初期設定では画面拡張になっていました。

そのため、上図のように、chromebook側の右下に表示されている設定画面が”JAPANNEXT 4Kディスプレイ”側には表示されていない状態となっていたんですね。

最初、拡張と複製のことを忘れていて「あれ?」となったのでお気を付けください。
これも拡張モードでこの記事を書いているところです。

拡張モードでも良いんですが、若干扱いづらかったので、私は複製(ミラーリング)モードにして使いました。
ミラーリング(複製)すると、chromebookに表示されている情報と同じ情報が”JAPANNEXT 4Kディスプレイ”にも表示されます。

こっちの方が直感操作がしやすいなと感じたので、私はこちらを使いました。
chromebookのミラーリング設定の方法は、設定画面から『ディスプレイ』⇒『内蔵ディススプレイをミラーリング』にチェックを入れると反映されます。

で、4K液晶モニターの場合、画面表示を拡大してあげないと文字が小さく映ってしまいます。
そのため、下図右下に表示されている『JAPANNEXT MNT』タブを選択。

ここで、画面表示の比率を変えられるので、パーセンテージを140%にするとちょうど良い大きさになります。

ノートパソコンと”JAPANNEXT 4Kディスプレイ”をタイプC-Cで繋いでいる時の司令塔はあくまでもノートパソコン側です。
そのため、当たり前ですが、ノートパソコン側とペアリングしているマウス・キーボードしか使えません。
デスクトップと併用している際には、ノートパソコン用にマウスだけでも別途用意しておくと良いですよ^^
外での仕事が多くノートパソコン主体で作業されている方で、自宅では大画面で情報を精査しながら仕事や作業をしたいという方にはとても便利な機能でした。
他社製でもノートパソコンとディスプレイとをタイプC-Cで繋いで表示する機能はあるのですが、同時に給電(充電)まではしてくれないモデルだったので、その点扱いにくさを感じていたんですね。
この点、”JAPANNEXT 4Kディスプレイ”は給電も同時に行われるので、前述の通りAC電源用のコードが不要になるので、机がかなりスッキリする点はメリットでしかありません♪
”JAPANNEXT 4Kディスプレイ”のポートも豊富
”JAPANNEXT 4Kディスプレイ”はポート類も豊富です。
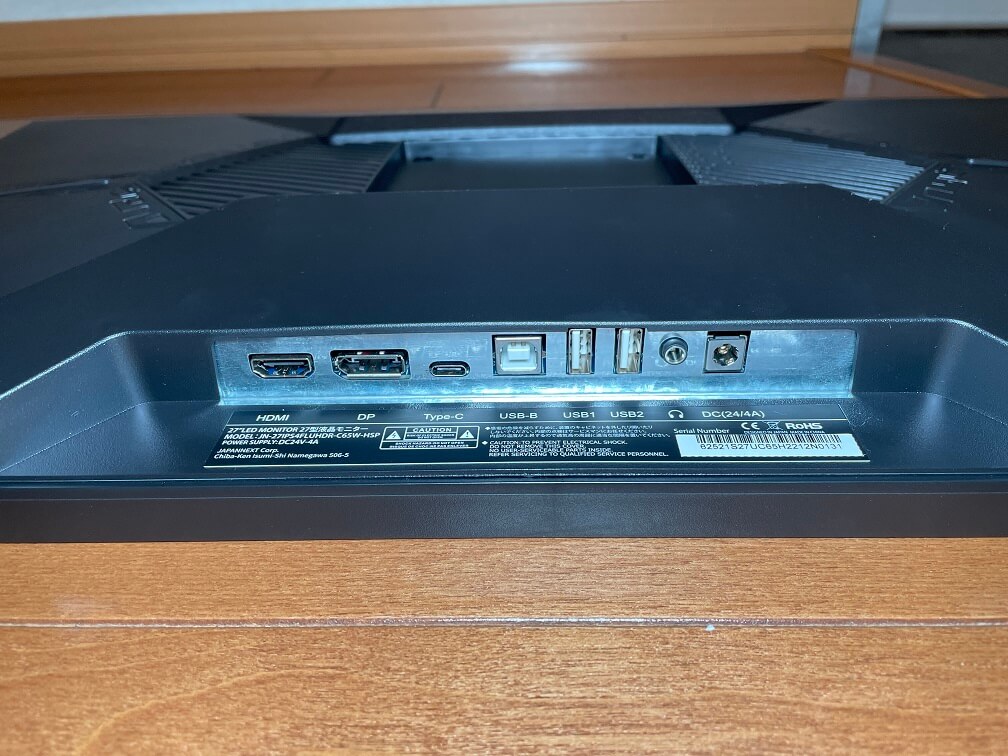
搭載されているポート類は下記の通りです。
・DP
・USBタイプC
・USBタイプB
・USBタイプA×2
・ヘッドホンジャック
・DCポート
HDMI端子とDPがそれぞれ一つずつあるので、”JAPANNEXT 4Kディスプレイ”の活用の幅が広がります。
USBタイプCは給電も可能なので、ノートパソコンを接続して給電しながら作業ができます。
上図の写真を見て頂ければ分かる通り、他のディスプレイと変わらず背面の奥まった部分に各接続端子があるので、コード類の取り付けが面倒そうに思うのですが、スイーベル機能で画面の角度を変えられるので、思ったより面倒ではありません。
ノートパソコンと”JAPANNEXT 4Kディスプレイ”とを頻繁に接続するなら、USBタイプCは”JAPANNEXT 4Kディスプレイ”側に取り付けたままにしておいても良いですもんね笑
”JAPANNEXT 4Kディスプレイ”の背面が光る♪
個人的に地味に嬉しかったのが”JAPANNEXT 4Kディスプレイ”の背面が光ったことです(笑

”JAPANNEXT 4Kディスプレイ”のデザインと相まってユニコーンガンダムみたい!なんて思いました笑
ですが、残念ながら背面なので一度セッティングしてしまうと、もう見る機会がないんですよね。
ただ、最初に”JAPANNEXT 4Kディスプレイ”を電源と接続した際に不具合がないかどうかをチェックできるという意味でも有用だと感じました。
”JAPANNEXT 4Kディスプレイ”の縦置きはタイムライン系とマッチ
”JAPANNEXT 4Kディスプレイ”は縦置きが可能です。
ただし、縦置きのために傾けられるのは右回転のみです。

この写真だと、”JAPANNEXT 4Kディスプレイ”を左上にクルっと回転させるだけ。
もう一つ注意して頂きたいのは、コードの長さです。
今回”JAPANNEXT 4Kディスプレイ”を設置したのがデスクの右端だったため、デスクトップPC本体が、”JAPANNEXT 4Kディスプレイ”の右側にあります。
そんでもって、”JAPANNEXT 4Kディスプレイ”にコードを接続して回転(ピボット機能)させると、コードの長さが足りない・・・笑
なので、コードの長さには注意して下さいね。
最短距離でデスクトップ本体と”JAPANNEXT 4Kディスプレイ”とを接続しているとピボット機能を使えない可能性があります。
一番良いのは、最近流行りのちょっと性能の高いミニPCを使って、背面にマウントしてしまうパターンです。
また、ピボット機能で縦置きにしている際には、画面下部と机との隙間があまりありません(高さ調節で多少変わりますが)。
こういった点を考慮しつつ、ピボット機能を多用するのであれば、モニターアームに取り付けてしまった方が便利かもしれません^^;
縦置きのメリットはSNSのタイムライン系を表示させる際に便利です。
仕事でもSNSや専用のチャットを使うことがあると思いますが、時系列を遡るのに、長い連絡のやり取りだと結構遡らなくてはならず、横向きだと何度もスクロールさせるはめになります。
マウス操作でも面倒です。
また、私の場合なのですが、目線は横より縦に動かすほうが楽なんですね。
なので、画面が横いっぱいに広がると目が疲れるんです。
私と同じような方がいたら、”JAPANNEXT 4Kディスプレイ”を縦置きにして情報収集専用ディスプレイとして使ってみるのも一案です。
”JAPANNEXT 4Kディスプレイ”はベゼルレスモデルで没入感アップ
”JAPANNEXT 4Kディスプレイ”は4辺ベゼルレスモデルです。
そのため、ディスプレイを組み合わせても繋ぎ目が気になりにくい仕様になっています。
ちなみに、私の使っているWQHDモニターは3辺ベゼルレスモデルで、底辺部分のベゼルが少しぶ厚くなっているため、デュアルディスプレイにした際、上段にもってくるとベゼル幅が気になってしまいます。
この点、4辺ベゼルレスモデルなら上下左右どこに設置してもベゼルの干渉を最小限に抑えられるので便利です♪
また、ベゼルが少ない分、視界に入ってくる邪魔なものも少なくなり没入感が増します。
先ほども書きましたが、4Kであることも含めて考えると没入感は期待以上の高さです。
特にゲームや動画にはまっている方は迷わず4Kにしてみてください♪
”JAPANNEXT 4Kディスプレイ”はFreeSync対応
”JAPANNEXT 4Kディスプレイ”はFreeSyncに対応しています。
FreeSyncはパソコン本体とディスプレイ側のリフレッシュレートを同期させる技術で、AMD社が開発した技術です。
似たような技術にG-Syncがありますが、こちらはNVIDIA社が進めている規格です。
FreeSyncは画面の移り変わりが速いゲームの映像を最適化する技術のようなもので、前述のG-Syncと互換性もあります(機種により対応していないことがあるので注意してくださいね)。
こういう技術を見ていると、ゲームをやりやすい環境が整ってきているなと実感しますね^^
”JAPANNEXT 4Kディスプレイ”はフリッカーフリーで目に優しい
”JAPANNEXT 4Kディスプレイ”は目に優しいフリッカーフリー(ちらつき防止)対応です。
以前使っていたBenQの24インチモニターは長時間作業をしていると目が疲れて眼精疲労を起こしていました。
今でも長時間作業をする際には気をつけているのですが、多くの方は仕事に趣味にとパソコンを手放せないのではないでしょうか。
若い世代はスマホになれているのでパソコン離れをしてしまっているかもしれませんが、それでも会社ではパソコンを使わざるを得ない方がほとんどかと。
私の場合はブログの運営、情報のリサーチ、仕事とすべてパソコンが無ければできないので、フリッカーフリーであるというのは大前提になってきます。
実際、疲れやすさという意味ではフリッカーフリー対応機種の方が目が楽になっている感覚はあるので、買い替え時の要チェック項目です。
私の中でちらつき感の目安にしているのが、写真で撮ったときに画面に線が入るかどうかです。
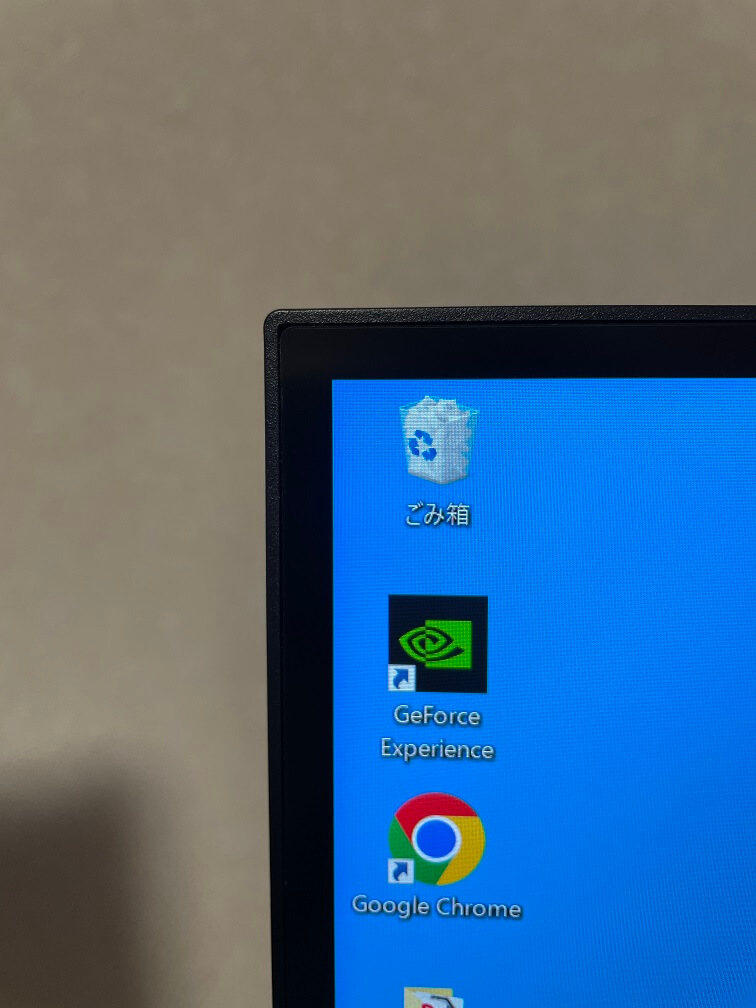
これはあくまでも私の中でのディスプレイの選び方なのですが、線が入る(ちらつく)と目に刺激があるように感じます。
こちらの写真は2万円で買ったchromebookのディスプレイなのですが、質が良くないので、写真を撮るとこのように画面に歪みのようなものが写り込んでしまいます。

これが目視だと分からないんです。
知らずにこのモニターを長時間使っていると目が疲れてくるので、疲れ目な方は”JAPANNEXT 4Kディスプレイ”のように写真撮影しても波打たないディスプレイを選ぶようにしてみてください。

スピーカー内蔵が何気にありがたい!
”JAPANNEXT 4Kディスプレイ”はスピーカー内蔵なので、別途スピーカーを用意する必要はありません。
それでも有線のヘッドホンジャックが背面についているので、没入感を高めるためにヘッドホンを使うのはありです。
音質は凄く良いというわけではありませんが、YouTubeや動画、ドラマ、アニメ、映画を見る分には十分です。
音質を気にされる方はそれなりのヘッドホンやスピーカーを用意して下さい。
私がメインで使ってきたディスプレイはことごとくスピーカーに泣かされてきました。
一つはBenQなんですが、スピーカーは付いているものの、音が背面から聞こえるために、最大音量にしてもYouTubeすらまともに聞けないという状態でした。
結局、Bluetoothでイヤホンを接続して聞かざるを得ませんでした。
その後のディスプレイは低価格帯や中古ディスプレイが多かったこともあって、スピーカー非搭載モデルばかり買っていたので、イヤホンやヘッドホンのBluetooth接続が必須という状態でした。
正直、毎度イヤホンを繋げるのが面倒だったんです。
そう思っていたところ、”JAPANNEXT 4Kディスプレイ”はスピーカー内蔵。
しかも、”JAPANNEXT 4Kディスプレイ”はモノラルではなくステレオスピーカー内蔵なので、音がしっかり聞こえます。
イヤホンなしで動画を見れるのがこんなにもありがたいとは思いませんでした笑
これから液晶ディスプレイを選ぶ際にはスピーカー搭載モデルから選んだ方が良いですよ笑
”JN-27IPS4FLUHDR-C65W-HSP”4Kディスプレイの評判をレビュー
ここからは、”JN-27IPS4FLUHDR-C65W-HSP”4Kディスプレイの評判・口コミを見ていきましょう。
WindowsとMacBookの併用するモニターを探していた所、のこ商品を見つけました。早速注文し使って見ましたがCポートと接続したMacBookですが、Mac標準の電源アダプタは装着が不必要で、OA机がスッキリ使えてます。またWindowsとMacの入力切替も大変便利で、良いとこ取りのモニターに大変に満足してます。
引用元:アマゾン”JAPANNEXT 4Kディスプレイ”レビューより
”JAPANNEXT 4Kディスプレイ”とMacbookの相性は抜群に良いです。
既にMacbookを持っている方なら”JAPANNEXT 4Kディスプレイ”を使ってディスプレイを拡張できます。
もちろん、chromebookもOKです♪
やっぱりノートパソコンの画面だけで操作すると作業効率が悪く、特にデスクトップの大きめの画面に慣れているとノートパソコンの画面サイズが窮屈でしょうがないんです。
かと言って、家でセカンドディスプレイを用意してコードに繋いでってやるのは正直面倒だったんですよね。
この点、”JAPANNEXT”から出ているモバイルモニターを外付けディスプレイとして使うというのも一つの方法です。
⇒【実機】『JAPANNEXT15.6インチFHD』モバイルモニターレビューと評判♪据え置きモバイルモニターに良い♪
ですが、これだと毎回片付けるのが前提となっていますし、既にデスクトップパソコンがあって、たまにノートパソコンをディスプレイに接続したいという時にはモバイルディスプレイですら面倒なんです。
そんな時にめっちゃ役に立つのが今回の”JAPANNEXT 4Kディスプレイ”です。
ポイントは2つ。
”JAPANNEXT 4Kディスプレイ”ならUSBタイプC対応のノートパソコンとケーブル(タイプC-C)一本で接続が可能なこと。
ケーブルは挿しっぱなしにしてても問題ないので、画面後方に垂らしておけば邪魔にはなりません(ズボラ思考ですみません…笑)。
もう一つのポイントは同時給電が可能な点です。
USBタイプC-Cで画面接続できるディスプレイの中には、画面の複製・拡張はできるけど給電まではできないモデルというのがあります。
このタイプだと、ノートパソコンの給電は別途、ACアダプタを接続しなければならず、コード類が増えて机がごちゃっとして狭く感じられてしまうんですね。
この点、”JAPANNEXT 4Kディスプレイ”ならノートパソコンに同時給電までしてくれるので、充電残量を気にしなくて良いというメリットがあります。
個人的には、ノートパソコンとデスクトップパソコン兼用で使っていきたいという方にはおススメしたくなる一台です。
在宅勤務+プライベートでの使用の為に購入しました。仕事では三枚目のスクリーンとして主にエクセルで使用、プライベートではMac Miniや4Kチューナーののディスプレイとして使っています。電源供給機能付きのUSB-C、HDMIに加えて、ディスプレイポート端子もついており、入力系統は充実しています。モニターアームを取りつける際には、付属のピンを経由してマウントを固定する構造になっていますが、アームの動作に対しても全く問題はないようで良かったです。本体の電源はACアダプター式のため、重量が軽いのも助かっています。機能的には、昨年購入して別の部屋で使用している、innocnの27インチ4Kディスプレイとほぼ同じイメージです。画質や音量調整のボタンが操作しづらいのが難点ですが、この価格帯のモニターでは普通の設定方法ではあるでしょうし、総合的には満足しています。
引用元:アマゾン”JAPANNEXT 4Kディスプレイ”レビューより
4K、HDR対応、さらに4辺狭額ベゼルと多機能な中でアンダー4万円なのは現状、”JAPANNEXT 4Kディスプレイ”くらいしか選択肢がありません。
特に複数のディスプレイを組み合わせたい方にとっては、3辺狭額ベゼル(特に底辺部分がぶ厚いタイプ)では繋ぎ目が綺麗にならないというデメリットがあります。
ディスプレイを2つ横並びにするだけなら3辺狭額ベゼルでも十分ですが、底辺のベゼルが気になるようなら”JAPANNEXT 4Kディスプレイ”の4辺狭額ベゼルタイプを選んだ方が無難です。
こちらのレビュアーさんのように、モニターアームを使って縦にディスプレイを並べたい場合には4辺狭額ベゼルが必要条件になってきます。
と、ここまでディスプレイを複数使うことを想定しましたが、ディスプレイを単独で使っても4辺狭額ベゼルの方が没入感も上がるという意味で、ものすごく使い勝手が良いです。
4Kに慣れると映画やドラマを見るのに欠かせなくなります笑
【実機】”JN-27IPS4FLUHDR-C65W-HSP”4Kディスプレイレビューと評判♪この4Kディスプレイ芸達者すぎまとめ
今回は、JAPANNEXTの”JN-27IPS4FLUHDR-C65W-HSP”という4Kディスプレイをレビューしました。
実は当初、このレビューを書くにあたって”JAPANNEXT 4Kディスプレイ”の実機をお借りしていました。
ですが、使ってるうちに「これはウチに必要な物では?買った方がQOLが爆上がりするのでは?作業効率が上がるはず!!」と思うに至り、買い取らせて頂いたという経緯があります。
つまり、普通に買っちゃいました(笑
もちろん、妻には怒られましたが4Kディスプレイが必要でしたし、何よりスタンドの多機能性、USBタイプC接続で簡単にノートパソコンを接続できることから費用対効果が高いと判断しました。
”JAPANNEXT”のディスプレイは品質が良いですし、カスタマーサポートも充実しているので、安すぎる中華製で失敗したくないと思っている方にはピッタリのメーカーです。
補足しておくと、”JAPANNEXT”は日本メーカーですからね^^
外資でもない純粋な日本メーカーなんです。
だからこそ、”JAPANNEXT”は応援したくなるメーカーでもあります。
というわけで、今回レビューさせて頂いた”JAPANNEXT 4Kディスプレイ”はピボット機能など多機能なので、一台で何役もこなせる芸達者な一台でした♪




