実は人気が高まっているモバイルモニター。
映画やゲームに、仕事のサブモニターなどなど、様々な使い道があります。
でも、「モバイルモニターの使い方っていまいちイメージがつかない」という方のために、モバイルモニターの使い方・メリット6選をご紹介します。
実はモバイルモニターはいらない?という意見もあるので、その点についても触れました。
あわせて、買って後悔することがないように、注意点も一緒にご紹介していきます♪
⇒【実機】『JAPANNEXT15.6インチFHD』モバイルモニターレビューと評判♪据え置きモバイルモニターに良い♪
やっぱり、15.6インチというサイズ感を把握したうえで選ぶべきですね。
そうすれば、費用対効果の良いサブディスプレイにも、お子さん用のゲーム専用ディスプレイにもなります。
モバイルモニターの使い方・メリット6選♪
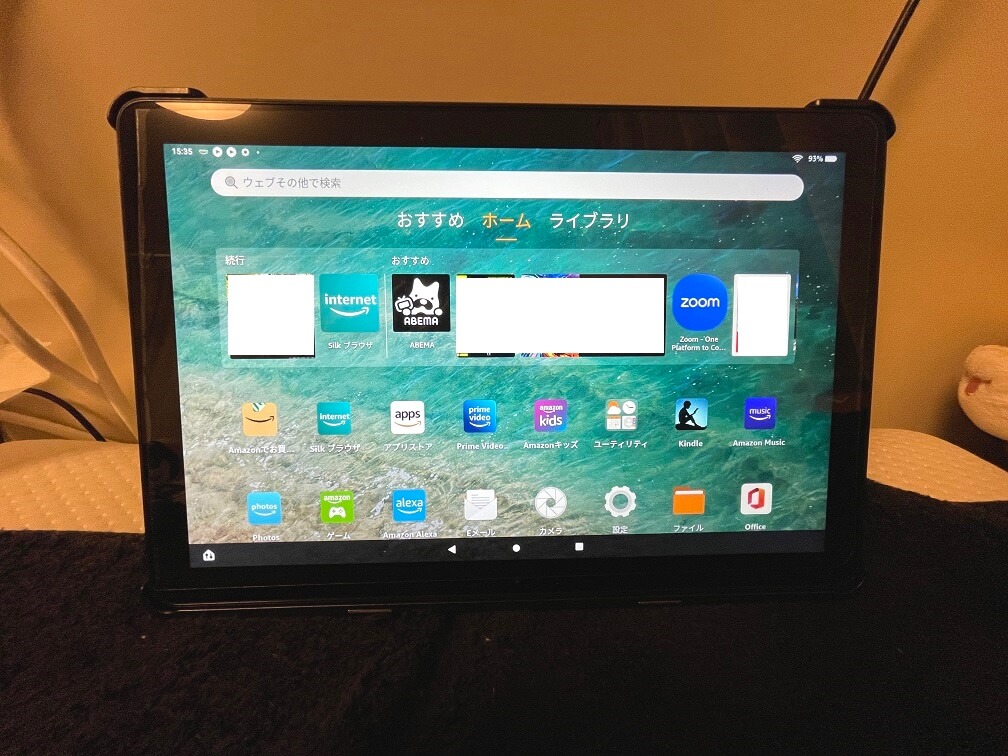
モバイルモニターと言えば薄くて軽い、持ち運びに便利なアイテムです。
色々な場面で活躍するアイテムで、あったら意外と便利なんですよ♪
接続も簡単にできるので、専門知識がなくてもすぐに使用できるのも人気が出ている要因ですね♪
それでは、モバイルモニターでどういう使い方ができるのか見ていきましょう♪
スマホを大画面表示したいとき
スマホで動画を見ている方なら分かると思うのですが、画面が小さいですよね。
もっと大画面で気軽に見ることができれば、今まで以上のリラックスタイムが手に入るかもしれませんよ。
スマホでマンガや映画、YouTubeを観ていた方は、モバイルモニターでより充実した空間作りを目指してみるとQOLが上がります。
スマホゲームをする方はモバイルモニターの大画面でプレイすることで、FPSなら敵の見落としを防げます。
RPG系なら大画面で楽しめます♪
夢中になりすぎて家族に怒られないように注意が必要ですね(笑
電子マンガ・雑誌を大画面で見たいとき
電子マンガをスマホではなく、モバイルモニターの大画面で観ると、より世界観に没入できるという体験ができるかもしれません。
没入感というのでしょうか・・・友人は、マンガをモバイルモニター経由で見ているのですが、絵のタッチや、主人公の表情が大画面によってより鮮明に把握できるので、とにかく世界観に入り込めると言っていました。
ちなみに私はマンガよりも雑誌をよく読むのですが、雑誌をモバイルモニターで映し出すのもいいですよ。
男性雑誌はそこまでではないのですが、女性向け雑誌は文字が非常に小さく読みにくいですよね。
とは言っても、外出時にモバイルモニターを使ってマンガや雑誌を読む場面は少ないと思います。
もし家でマンガを読むなら、モバイルモニターを経由して読むことで、より一層のリラックスタイムが作れますよ♪
YouTubeなどの動画を大画面で見たいとき
「家族が別に観たい番組があるから、リビングでのテレビ出力を諦めてスマホで鑑賞しています」
という声を良く聞きます。
多くの方も経験しているのではないでしょうか。
私の知り合いの子供達はそれが原因でよく喧嘩をしています。
私の小さい頃は、まだテレビかビデオかの二択だったので、見たいテレビを親と取り合っていました(笑
今では、スマホやパソコンがあるので、テレビの取り合いも減ったのかもしれません。
ですが、テレビの取り合いが起こったときに使えるのがモバイルモニターなんですよね。
スマホよりも大画面なので子供たちの目が悪くなるんじゃないかという心配も少なくなります。
また、テレビと同時に別の動画を見たい時にはもってこいです。
モバイルモニターを使えば、毎日繰り広げられるケンカもなくなると思ったら安いものかもしれません。
大画面でスマホゲームをやりたいとき
冒頭の方でもチラッと書きましたが、スマホゲームはスマホサイズの画面でみると、ちょっと厳しいときってありませんか。
「あれ、敵がいたような・・・気がする」みたいな(笑
そんな時、スマホをモバイルモニターにつないであげれば、大画面でスマホより迫力のあるゲーム体験ができます。
敵もしっかり視認できますし、RPGならではのアバターのジェスチャーも見やすくなります。
モバイルモニターを使ってゲームをすれば、もっと集中して遊べそうですね♪
ただ、ゲーム目的の場合はモバイルモニターの機能性をかなり重視してほしいです。
例えば、解像度について。
解像度はフルHD以上のものを選ぶことをおすすめします。
やはり映像の高さはゲームの良し悪しに関わってくると思うので妥協してほしくないんですね。
特にFPSゲームをやる際はリフレッシュレートが重要なポイントになってきます。
リフレッシュレートとは、1秒間に何枚の画面を挿しこめるかの指標です。
いわゆるコマ数だと思ってください。
例えば、60Hzの場合、1秒間に60回分の画面遷移が起こります。
最近よく目にするパソコン用のゲーミングディスプレイでは144Hzというのがあります。
これだと、1秒間に144コマ分の画面遷移が起こるので、画面がより滑らかになるという特徴があります。
基本的にリフレッシュレートが高いディスプレイほど高価になります。
FPSをプレイする際にはリフレッシュレートは高い方が良いです。
ただし、RPG系をプレイするのであれば、そこまで重視しなくてOKです。
このように、リフレッシュレートが高いとスピーディーなゲームをする際に出やすい残像が少なくなり、画面映りがとても滑らかになるという特徴があります。
つまり、綺麗にくっきり映ってくれるというわけです。
なので、FPSゲームをするのであれば、リフレッシュレートの高いモデルを選ぶのが無難です。
と、ここまでリフレッシュレートについて力説してきましたが、ライトユーザーなら60Hzで十分です。
よりゲームをやり込みたい、贅沢な環境を妥協せずに整えたいという方はリフレッシュレートの高いモデルを選びましょう。
もう一つ大事な要素として、画面のサイズがあります。
一般的なモバイルモニターの大きさは13.3インチ、15.6インチです。
13.3インチは12.9インチのiPad Proより少し大きいサイズ。
Macbook Airが13インチなので、Macbook Airくらいと思ってください。
こちらはタブレットから14インチサイズのノートパソコンまでの大きさを比較した写真です。
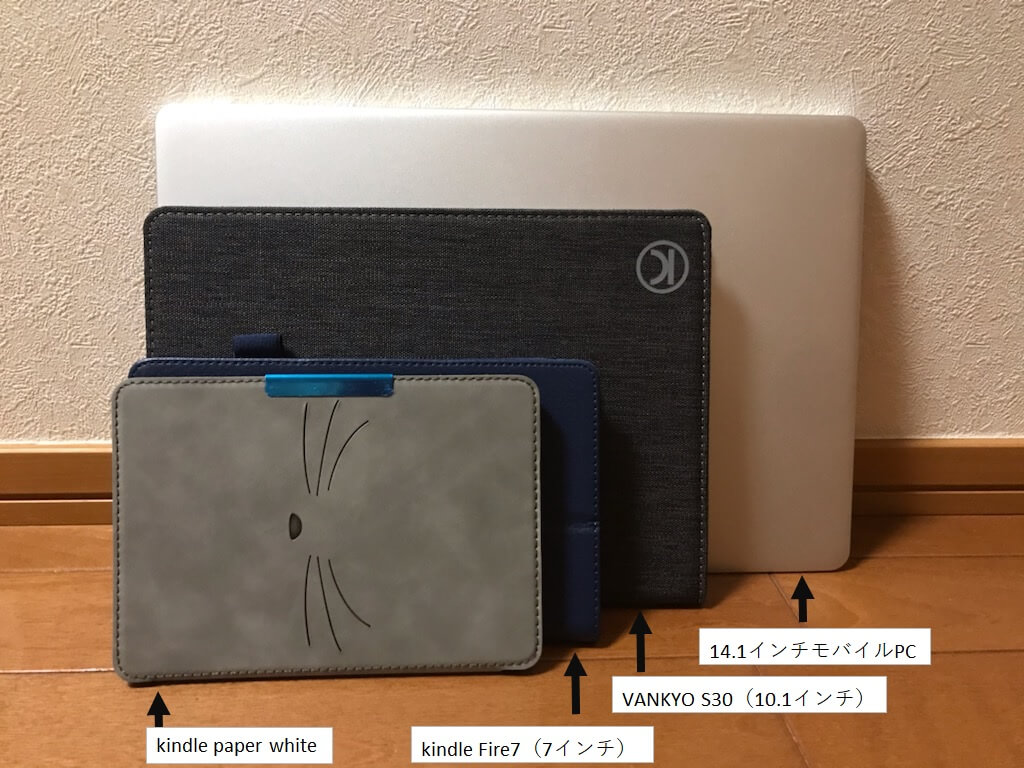
13.3インチは、14インチのノートパソコンと比べてやや小さいくらい。
15.6インチは下図のノートパソコンと同じ大きさです。

最近のはベゼル(縁)が小さく設計されているモデルが増えているので、上図のノートパソコン程には大きくありません。
また、モニターだけなので厚みも5mm~10mm程度と薄型なのも特徴の一つです。
で、どこでゲームをプレイするかにもよるのですが、基本、机でゲームをプレイするのであれば、なるべく大きめの15.6インチや17インチといったパソコンのディスプレイ並みの大きさのモバイルモニターを選んだ方が没入感が上がります。
対して、家の中をちょこちょこ移動しながらプレイしたり、ベッドに持ち込んでゲームをしたいという方は、大きすぎると逆に不便になるので13.3インチ以下のモデルから選ぶのが無難です。
ノートパソコンのサブディスプレイとして
モバイルモニターの本来的な使い方は、ノートパソコンのサブモニターとして使うことにあります。
ノートパソコンは画面が狭く、小型で14インチ、中型のスタンダードなモデルで15.6インチとデスクトップと比べるとモニターが独立していない分、小さくなります。
テレワークが当たり前になった時代だからこそ、快適な作業空間というのは今まで以上に求めたくなりますよね。
サブディスプレイの便利な使い方として「拡張」、「複製」という2つの画面表示方法があるのはご存じでしょうか。
「拡張」はパソコンの画面がモニターの画面と合わせて1枚の大画面になるよう表示することができます。
「複製」はパソコンと同じ画面を別のモニターに表示ができます。
例えば、1つの画面に複数のウィンドウが重なることで、データを見ながら別のウィンドウに入力する切り替え作業が大変な時ってありませんか。
その場合は「拡張」を使うと表示範囲が広がってデータが隠れて入力がしづらいという状況を解決することができます。
複製の機能は誰かと画面を共有したい時なんかに使えますよね。
例えば、商談の際に、対面に座っている商談相手に、自分の映しているディスプレイと同じものを表示させたい場合などです。
このように、作業内容に合わせて表示方法も変えればかなり便利です。
個人的に調べながら文章を書くことが多いので、拡張機能は仕事をする上ではかなり使えますし、こういった、日々の表面化していなかったストレスが解消できる点も魅力的です。
外出先でサブディスプレイを広げたい
個人的にモバイルモニターの推せる点が外出先でも役立つということです。
カフェや出先でパソコン作業される方にはサブディスプレイとしてモバイルモニターを活用しても良いと思います。
上記しましたが、パソコンで文章を作成するかたわら、資料を探すためにモバイルモニターで検索するなど、想像以上に効率アップが狙えますよ。
ちなみにモバイルモニターによっては縦置きができる商品もあるので、テーブルが小さいカフェなんかでも大丈夫です。
接続も製品によりますが、ケーブル一本差せば簡単に繋がるものもありますので、準備にも手間が掛からない点も魅力的です。
余談ですが、私の昔の同僚の話をさせてください。
彼は取引先で調査から分析、説明という一連の作業を数時間で行うことをしていました。
その時に彼はサブディスプレイを活用していたのですが、ある時持っていくのを忘れたんだそうです。
その日の仕事終わりの彼が言った言葉が「財布を忘れてもモニターは忘れない」でした。
今回、モバイルモニターの記事を書くときに一番に頭に浮かんだのがこの出来事でした笑
彼のように使ってみると意外と作業が捗るなんて経験もあるかもしれませんね^^
ゲーム機用の専用画面として使う
モバイルモニターはSwitchやPS4などの家庭用ゲーム機の専用画面として使うこともできます。
自分の部屋でゲームをしたいけどテレビがない方や、据え置き型ディスプレイを置くスペースがない方におすすめです。
ただ、そこまで応答速度は良いわけではないので、マリオシリーズやどうぶつの森といった家庭用ゲームに向いています。
ですが、FPSガチ勢でなければ、FPSでも十分使えるスペックです。
ゲーム機専用モニターとして購入するときの注意点をいくつか紹介します。
まず接続方法です。
ゲーム機であればHDMI端子が主流かなと思いますが、自分の接続したい機器に合った端子であるか必ず事前に確認してくださいね。
ちなみに、HDMIといっても標準HDMI、ミニHDMI、マイクロHDMIの3種類の形状があるので、ここも注意です。
解像度は言うまでもないですが、フルHD以上のものを選んでほしいです。
少々価格は高くなりますが、ゲームをする上では絶対に妥協してほしくないポイントの1つです。
最後に表面加工にもちょっと注目してほしいです。
光沢があり、動画などがより綺麗に映るパネルを「グレアパネル」、光沢のない、目が疲れにくいパネルを「ノングレアパネル」といいます。
個人的に長時間見ても目が疲れない、画面の反射を抑えるノングレアパネルがゲームをする上ではおすすめです。
最近はモバイルモニターのラインナップも豊富になったので、ここはこだわって探してみるのも楽しいと思います。
Fire TV Stick×モバイルモニターで自由に映画・動画を楽しみたい
Fire TV Stickをモバイルモニターに繋いで楽しむ方法もあります。
以前、私はテレビをあまりみない両親にFire TV Stickをプレゼントしたのですが、思いの外、気に入って映画や動画を見てくれるようになりました。
一度セットアップすれば簡単に使えるようになりますし、リモコンが付いているので操作も単純だったのが良かったようです。
ちょうど寝室にも欲しいと言われているので、Fire TV Stick×モバイルモニターの組合せがちょうど良いなと思っています。
モバイルモニターにすれば寝室以外でも楽しめますもんね。
残念ながらFire TV Stickを使えるのはWi-Fi環境のあるところ、電源コンセントがある場所に制限されてしまいますが、テレビを購入するよりも安価に映画や動画を視聴できるのは嬉しいですよね。
特に操作に自信がなかったり、毎回の接続が面倒な方には向いていますし、Amazonプライム会員なら、なおさら知って損しない使い方だと思います。
ただ、モニターによってはFire TV Stickとの相性が悪くリモコンの反応がイマイチな商品もあるようです。
正直、音質もテレビには劣りますので、そこは考慮して購入してください。
なお、アマゾンプライム会員について解説した記事があるので、まだアマゾンプライム会員でないかたはこちらもご覧ください。
⇒アマゾンプライム会員はひどいって本当?アマゾンプライム会員歴10年以上の私がひどいと言われる理由を解説
部屋の空間を広く使いたい方
モバイルモニターは部屋の空間を広く使いたい方にも向いています。
前述しましたが、モバイルモニターの良いところは簡単に持ち運びができるところですよね。
つまり収納に適しているとも言えます。
もちろん据え置き型ディスプレイでもモニターアームなどを使えば工夫次第でコンパクトに置くことができます。
ただ、一人暮らしで部屋が狭い方や、インテリアを気にする方には省スペースですむモバイルモニターを購入するのが便利ですし、何より、しまえるという点が大きいです。
昔、親によく言われたのが「使ったらしまいなさい」という言葉。
まさに、モバイルディスプレイを体現した言葉です(笑
ミニマリストな方は据え置き型のディスプレイではなく、モバイルディスプレイを使った方が個性に合っています。
実はモバイルモニターはいらない!?
ここまでモバイルモニターの良いところを沢山紹介してきましたが、実はモバイルモニターはいらないかもしれません・・・。
当たり前ですが、「モバイルモニターは誰にでもおすすめ」とは言いません。
購入前にモバイルモニターの使い道をしっかり考えて欲しいんです。
例えば、自宅のみの使用であれば、わざわざモバイルモニターを買う必要はありません。
モバイルモニターの大きなメリットが本体のコンパクトさ、持ち運びの便利なところです。
このメリットを活かせず、常に机に置くだけなら、宝の持ち腐れになってしまいます。
それなら据え置き型でもっと安価なモニターを狙う方がいいですよね。
あと、もうすでにディスプレイを持っている方もモバイルモニターを買う必要はないと思います(必要性を感じたら買ってください“笑)。
複数の画面が必要な方は2つディスプレイを用意すればOKです。
例えば、アマゾンで人気のKOORUIというメーカーは、1万円前後で質の良いディスプレイを買えてしまいます。
⇒『KOORUI』はどこの国の会社?『KOORUI』モニター23.8インチ24N1Aの評判・口コミをレビュー♪
27インチ曲面ディスプレイの実機レビューがこちら
⇒【実機】『KOORUI 27インチ曲面ディスプレイ27E6QC』をレビュー♪コスパの良い曲面ディスプレイはコレ♪
このように、据え置きタイプのディスプレイも安く販売されているので、こちらで2セット買ってしまうのも手です。
据え置きタイプのディスプレイで十分な人
モニターが欲しい方でも、持ち運びしないのならモバイルモニターを選ぶ必要はありません。
というのも、据え置き型で問題ないなら、モバイルモニターと同じ価格でより大画面のモニターを購入できるからです。
あるメーカーから出ている15.3インチのモバイルモニターと、23.8インチの据え置き型モニターの価格はどちらとも2万弱とほぼ同額でした。
ちなみに解像度や機能もほぼ同じでした。
このように携帯性に惹かれるものがないのならモバイルモニターはおすすめできません。
前述の通り、むしろ据え置き型のものを購入したほうがコスパが高くなります。
ですが、机の上は他の作業や仕事、勉強、読書にも使うから常にすっきりさせておきたいという方であれば、モバイルモニターの方が都合が良いです^^
モバイルモニターとタブレットの違いは何?
モバイルモニターとタブレットの決定的な違いは、モバイルモニターにはOS(オペレーティングシステム)が入っていないということです。
OSとは様々なアプリケーションソフトを動かすために必要な基礎になるソフトウェアのことです。
もっともっと、分かりやすく説明させていただくと、OSのないモバイルモニターは単体だと何もできません。
それに対しOSが入っているタブレットは単体で動画もゲームもできるわけです。
モバイルモニターはあくまでモニターとして使うものなので、パソコンやゲーム機に接続しないと動画もゲームもできないことを理解しておく必要がありますかね。
ですから外出時にパソコンとモバイルモニター2個を持ち運ぶことになるので、それなりの荷物量にはなってしまいます。
iPadに統一するかどうか・・・というのは悩ましいところではありますが、個人的にはWindowsで統一しているならモバイルモニターを使った方が扱いやすいですよ。
電源不要のモバイルモニターはこれ
より使い勝手が良く、シンプルな仕様を求めたい方には、USB Type-Cケーブル1本だけで接続できる電源不要のモバイルモニターにも目に留めて欲しいです。
コンセントから電源供給をしなくていいので、電源アダプター分の荷物も軽くなりますし、取り付けや片付けも楽に済みますよね。
また接続する機器が低電力の場合はモバイルバッテリーでも電源供給できてしまうので、ちょっとしたお出かけ、取引先での会議など電源が確保できない場所でも安心して使えます。
USB Type-C 接続なのでMacBook Proを使っている方にも良いと思います。
さらにゲーム機のSwitchの映像を写す場合、通常は付属のドックを介してHDMI接続しますが、こういったモバイルモニターを使えばドック不要です。
例えば友達の家でSwitchをしたい時にも手軽に持ち出しやすいですよね。
ただし、モバイルモニターに接続する機器がUSB PDによる給電・映像出力に対応している必要があるので注意してくださいね。
モバイルモニターの使い方やメリット6選♪実はモバイルモニターはいらない!?まとめ
実は近年、テレワークが増えたこともありモバイルモニターは注目されています。
実際に商品も比較的リーズナブルに購入できるものから4Kに対応した高性能なものまで幅広くラインナップされています。
使用目的も仕事のサブディスプレイとして、趣味の映画鑑賞やゲームなど多種多様ですし、家でも外でも使えるのはかなり優秀です。
注意点としては購入時に必要な機能が付いているかなど、商品選びがとても大切になってくる点。
また、想定している使用環境でしっかり使えるのかを事前にチェックする点は忘れないでください。
中にはお子さんのゲーム用モニターとして買われる方もいらっしゃいます。
必要だと思ったら買いましょう。



