ずっと気になっていたミニPCですが、今回、大手ECサイト『Banggood』様より人気ミニPCの『BMAX B3 Plus』をご提供いただきましたので、使い勝手などをレビューしていきます。
特に、『BMAX B3 Plus』は日本市場ではゲットできない激レアなミニPCです。
私が特に注目しているのが、搭載されているCPU『Celeron N5095』です。
WindowsパソコンでCeleronシリーズはやめとけと当サイトでは書いてきましたが、『Celeron N5095』がどこまでCeleronの壁を越えてくれるのか?
どこまでの用途に堪えられる名機なのか徹底検証していきたいと思います♪
【実機】『BMAX B3 Plus』レビュー♪
まずは、恒例の開封から行ってみましょう♪
『BMAX B3 Plus』の開封
今回は中国からANA系列の便で届いたようですね^^

仕事中に妻が受け取ってくれていたのでウキウキしながら帰ってきました(笑
こちらがBMAX B3の外箱。

思っていたより簡易的なパッケージになっていました。
そもそも販売価格が、新し目のCeleronを乗せて3万円台だったので外箱は安く済ませたかったのかな?という印象です。
とはいえ、SSDなど振動に強いモデルなので、その点は安心して開封出来ました^^;
パッケージの大きさはこのくらいです。

私の手が参考になるか分からないのですが、私の手のひらで覆えるくらいの大きさで、最初梱包を見たときに「これは本当にパソコンなのだろうか?とても小さいのだが・・・」と訝しんだほどです。
ミニPCを初めて見たので、この小ささ、そして持って見たときの軽さにはめっちゃ驚きました。
こちらが今回のミニPC、BMAX B3のスペックです。
ふふ、Celeron N5095の文字が書いてあります♪
これがどれほどの性能なのかは後ほど語りたいと思います♪
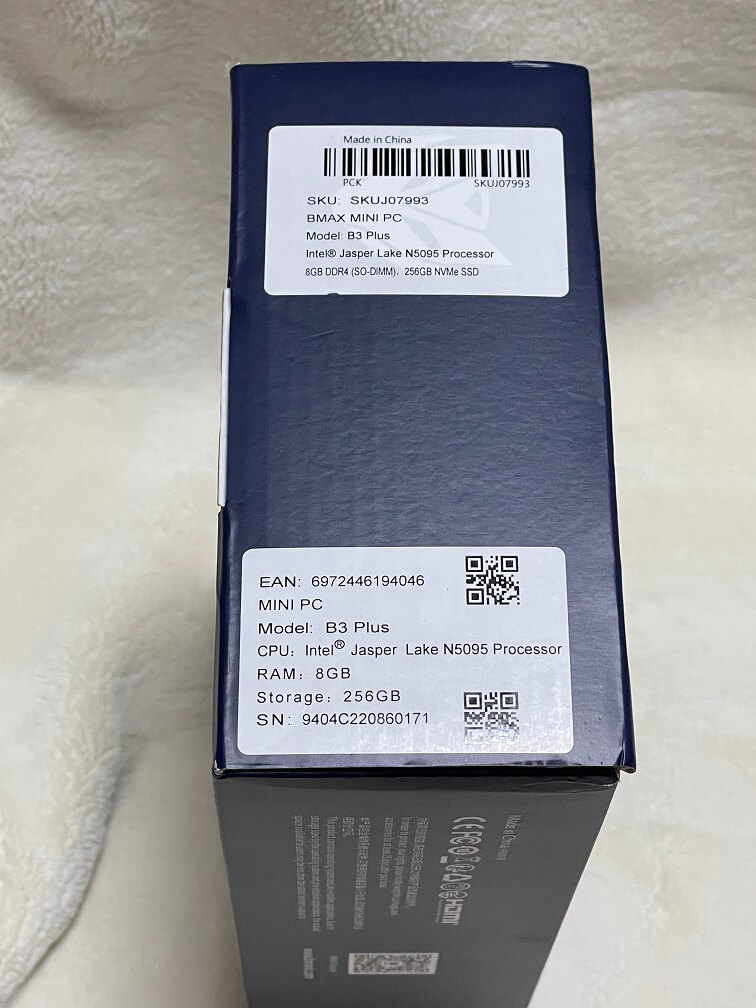
BMAX B3開封です!
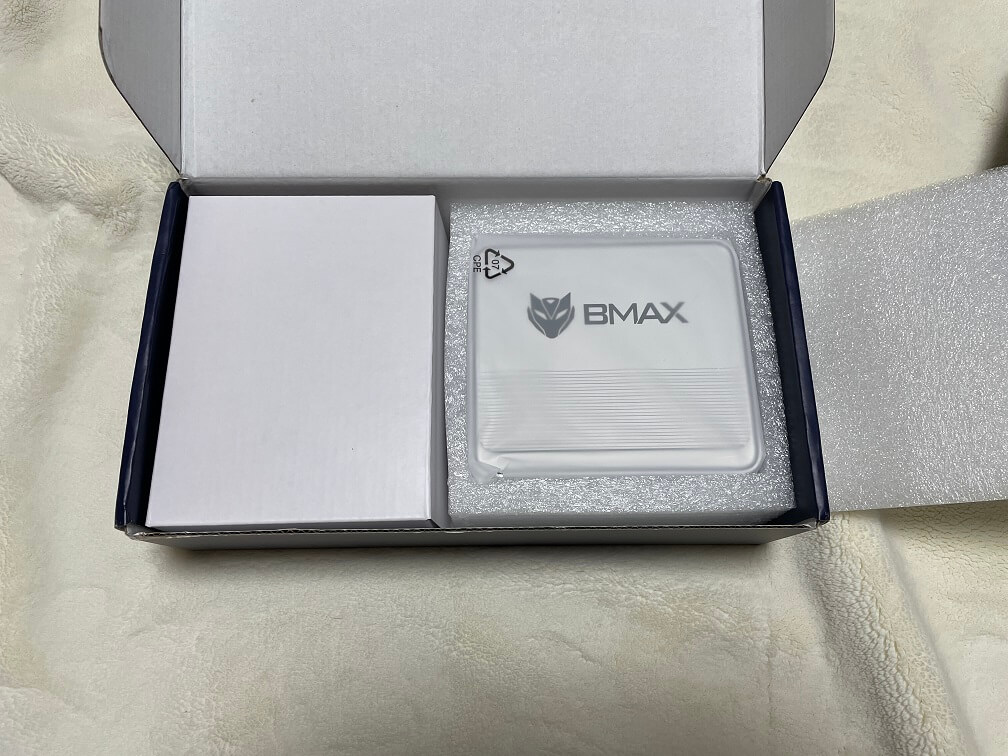
さすが、ザ・シンプルという感じですね^^
こちらが同梱物一式なのですが、HDMIケーブルなどあると助かるものは一式入っていました。

ただ、一点だけ注意して頂きたいのが、電源アダプターの規格が海外モデルのままになっています。

こちらはタイプSEという規格です。
日本で普及しているコンセントの規格はAタイプ2ピンというもので、下図の形状になります。
.jpeg)
したがって、今回は変換アダプターを用意しました^^
.jpeg)
この変換アダプター経由でしっかり動作確認がとれたことを、ここに記しておきますね。
ちなみに、Banggoodの担当さんにこのことをお伝えしたら、凄い早さで技術チームにフィードバックしてくださいました。
今後、日本向けのアダプターを付けて下さるとありがたいです^^
さて、開封に戻りましょう。
・・・え、これがパソコン本体!?ってくらい小さい手のひらサイズのミニPCです^^

今まで、私が使ってきた主なパソコンは、
・大型のゲーミングデスクトップ
・11.6インチのchromebook
・14.1インチのchromebookとWindows
・15.6インチのWindows
このようなラインナップでミニPCは一度も使ったことがありませんでした。
なので、販売ページなどで良く手のひらに載せている画像を見ていたのですが、にわかには信じがたい光景だったんですよね。
それを実際、目の前にしてみて改めてミニPCの小ささに驚嘆しました。
これがパソコンとして動くのかと。
こちらがBMAX B3 Plusの天板です。

BMAXのロゴは未だに狐なのか犬なのか判断つきかねます^^;
こちらが背面。

ファンの通気口の様な雰囲気になっているので、恐らく排熱部分なのでしょう。
平置きにすると、ここが底部分になります。
こちらが本体正面。

・電源
・USB3.0×2
・USBタイプCポート
・3.5mmオーディオジャック
これらが付いています。
最初のセットアップの段階で、このUSB2箇所に
・無線キーボード
・無線マウス
をセットすることになります。
そうするとUSBポートがなくなってしまう・・・と思われるかもしれませんが、この通り、側面にも更にUSB3.0のポートがあるので拡張性という面では悪くありません。

私はここに、あまっていたAnkerのUSBハブを付けて拡張性を向上しています^^
これ、うちに3つあるんですけど、USB端子が少なくて困っている方は絶対に持っておいた方が便利です^^
特に、私は最近chromebookを使う機会が多くなったのですが、chromebookって基本、USB3.0の端子が1つしかついてないんですよ・・・
詳細はchromebookの個別レビュー記事に回しますが、chromebookは拡張性の悪さが目立つんです(もちろん、chromebookによりますが)。
なので、USBハブは1つ持っておくと便利に使えるんです^^
ただ、BMAX B3 Plusは合計4つのUSBがあるので、拡張性という面はあまり心配しなくても大丈夫です。
・無線、有線キーボード
・無線マウス(起動後、Bluetooth接続タイプのマウスに変更すればポートが一つ空きます^^)
基本はこの2つしか使わないと思いますので。
他につけるとしたら、せめて外付けCD・DVDですかね^^
これでも一つポートが余るので、さらに拡張したければ前述のAnkerの拡張ポートを導入すると使い勝手が増しますよ♪
さて、他の側面も見ていくと、こちらの側面にはHDMI端子が2つ、LANケーブル用の端子が2つと電源アダプター用の端子が一つついています。

最後のこちらは排熱用のスペースが設けられています。

届いてすぐに数時間使ってみて、熱のこもり具合はどんな感じかと手で触れてみたのですが、ほんのり暖かい程度で熱くなることはありませんでした。
ただ、そもそもCPUがCeleronシリーズなので、メモリを極限まで使うような使用シーンは想定されていないと思いますし、そういう使い方をするパソコンではありません^^;
なので、排熱や熱への配慮という観点から見ると良く出来ているなと関心するばかりでした。
ちなみに筐体はアルミかな?
熱伝導性は良さげな分、熱は外気に逃げやすそうな性質をもっているように感じました。
そのため、本体がとっても軽くて、妻に渡したら「これがパソコン?」と訝しんでいました(笑
『BMAX B3 Plus』の設置
次に、BMAX B3 Plusを設置したいと思います。
今回は、2種類の接続方法を試しました。
一つが無難なHDMI端子での接続(こちら推奨^^
もう一つが変換アダプターを通したアナログ接続です(赤、黄、白の三色端子を使うやつです^^・・・非推奨”笑)
『BMAX B3 Plus』を液晶テレビに設置(HDMI編)
さて、それでは、セッティングをしていきましょう。
今回は自宅のテレビに設置することにしました。
そこで、HDMI端子で接続する方法と、変換アダプターを利用してアナログで接続する方法の2通りご紹介します♪
まずは、HDMI端子で接続する方法。
これは、一番簡単かつ手っ取り早い方法で、特に理由がなければHDMIケーブルで接続してください。
その方が画質も良いですし、基本、画面設定(画面サイズの比率)を調整する必要もないので便利です♪
使うアイテムは
・電源供給用のアダプター(既に接続されているものとして説明は省きます)
・HDMIケーブル
この2点です。
下図は、私の自宅の液晶テレビ(シャープAQUOSの型落ち品)です。
そのため、ご覧の通りHDMI端子が二つしかないんです;;
そのため、片方(青いシールの貼ってある方)を外して、こちらをBMAX B3 Plusに接続することとしました。

接続後の写真は見てもつまらないと思うので割愛します。
BMAX B3 PlusのHDMI端子は本体裏面に配置されています。
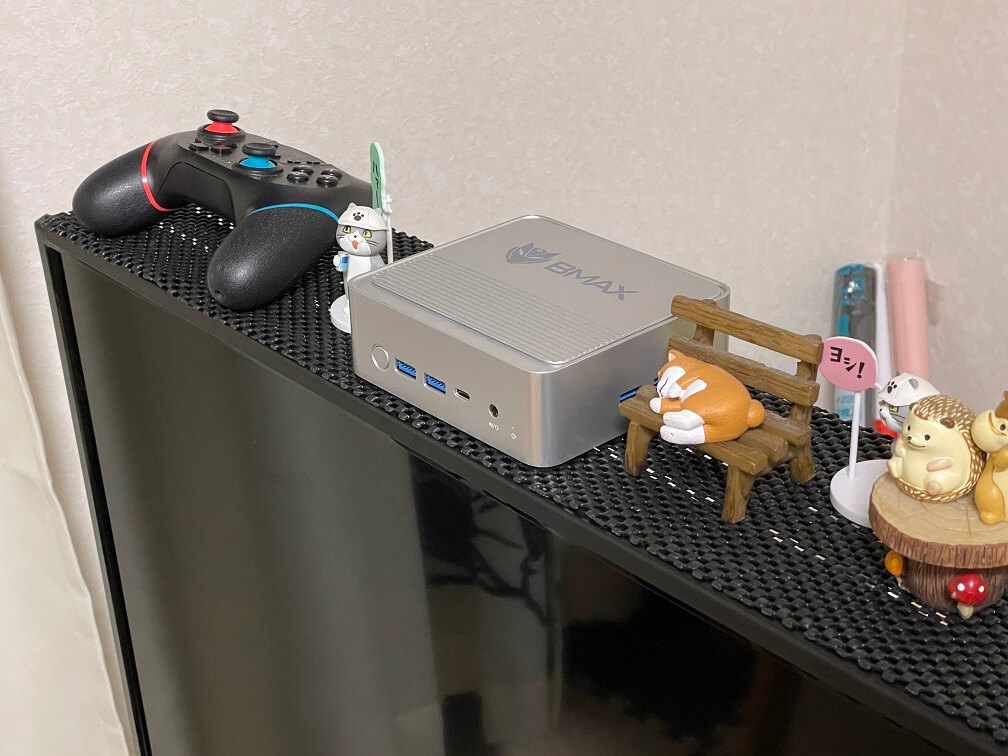
ですので、上図のように正面から見たときに見苦しい配線が見えない点が良かったです♪
こちらがHDMI端子で接続したWindowsのトップ画面(待機画面)です。
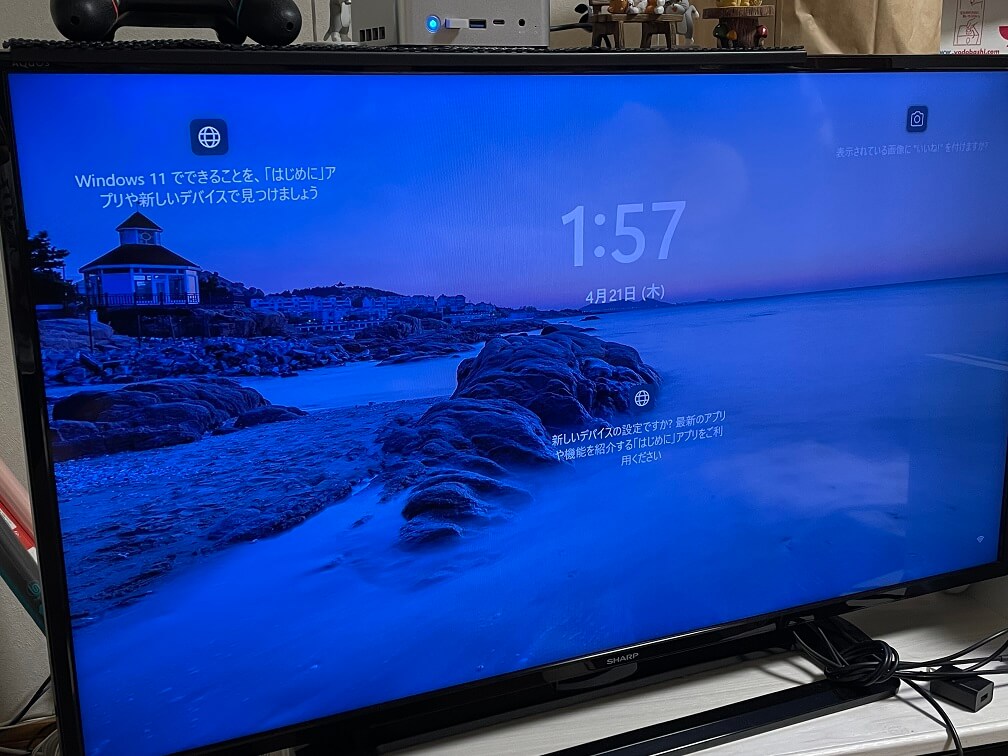
写メの関係で色味がいまいちですが見ていて問題のないレベルです。
こちらがフリー素材の写真の画像です

やはり写真と液晶テレビの相性の問題なのか色味がいまいちですね^^;
この状態でYouTubeを見てみましたが、特に色味が気になるようなことはなく楽しんでみることが出来ました♪
通常はパソコンのモニターを使われると思うので、普通にHDMI端子を接続してあげれば問題なくつきます。
液晶テレビに繋げた場合、ときたま画面比率が変わってしまうことがあるみたいなので、その場合には比率を調整してあげてください。
『BMAX B3 Plus』を液晶テレビに設置(アナログ接続編)
うちの場合、液晶テレビのHDMI端子が2つしかないことからアナログ(HDMI to RCA変換ケーブル)式で接続するのが現実的かと思い、アナログでも接続を試しました。
使った変換ケーブルはこちら。
最大1080pまでしか出力されないため、画面比率を小さくすることをオススメします。
こちらが今回使った上図のコンバーターです。

片方がHDMI端子、もう片方がアナログ3色端子と給電用のUSBケーブルという構成です。

この端子、3・40代以降の世代にとっては懐かしい代物ではないでしょうか^^

ゲーム機とテレビの接続に良く使ったのを覚えています♪
ちなみに、このケーブルにはHDMIの延長用のHDMI端子が付属している点でも気に入りました。

写真、下部にあるアナログの3色端子に接続。
そして、給電用のUSBケーブルは上部に写っている『USBハードディスク/USBメモリー用』という部分に挿し込んでいけるか試してみたところ、しっかり給電されていました。

こちらが、アナログ接続後の写真。
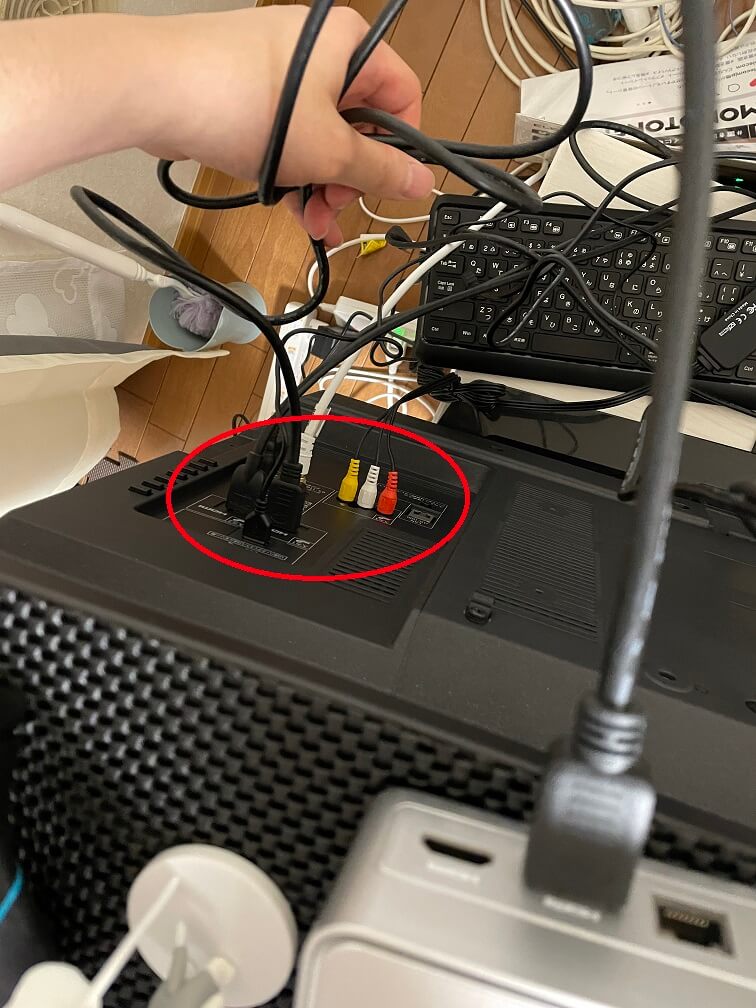
背景が汚いのはテレビ裏ということでご容赦下さい^^;
そして、こちらがアナログ接続で表示した画面です。
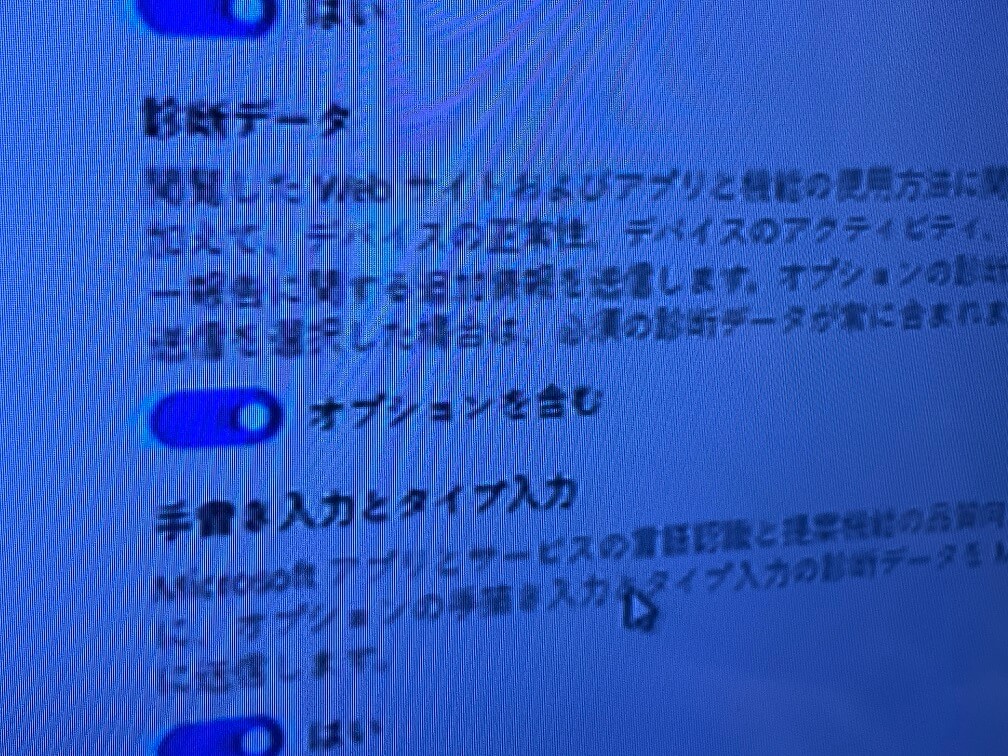
文字がめっちゃ荒いこと・・・。
こちらが初期設定画面で、こちらもアナログ端子で接続しているのですが、この初期設定画面はしっかり読めたんですよね。
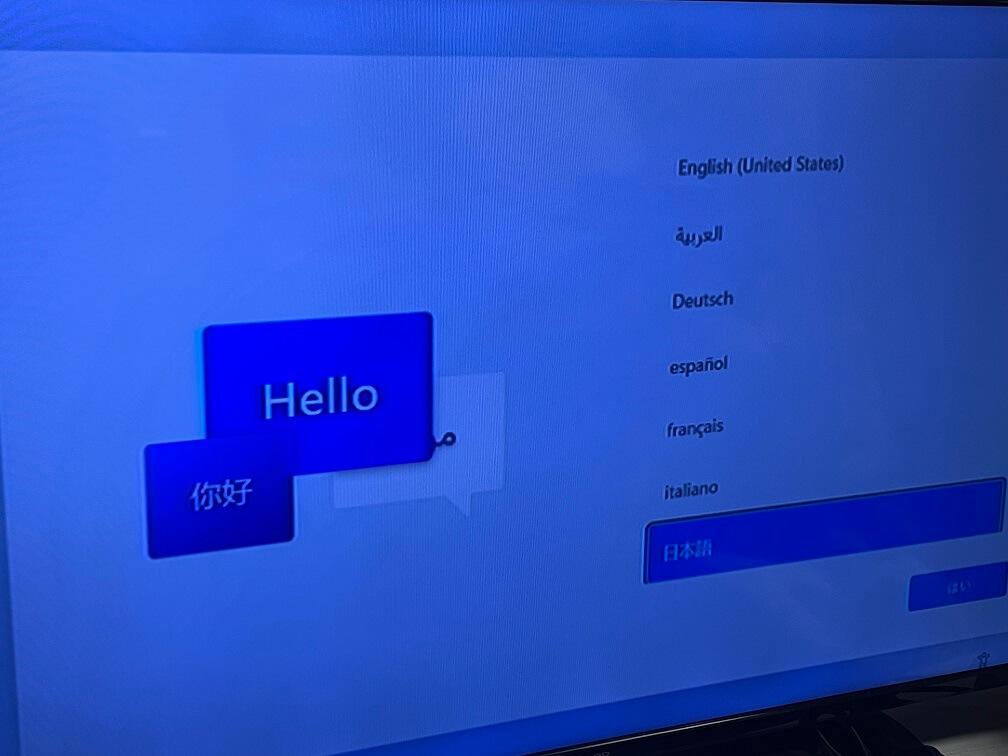
ここで簡単に初期設定のお話をさせて頂くと、最初の言語設定で日本語を設定すると、しっかり日本語で表示されるのでご安心ください♪
こちらはWi-Fi接続画面。
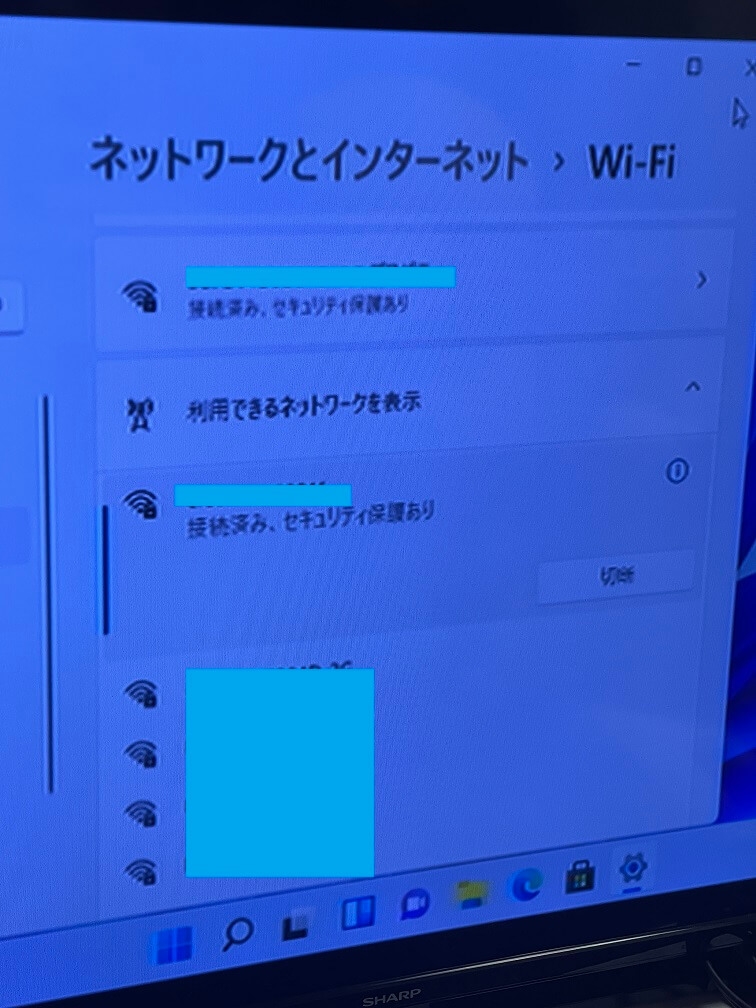
BMAX B3 Plusは凄く小型なのに、しっかりWi-Fiまで搭載されているので、あえて有線で結ぶ必要はないと感じました。
とくにテレビ回りに設置したかった私としては、ごちゃごちゃする配線はなるべく避けたかったので、Wi-Fiが付いているのはありがたかったです。
でも画面は荒いという(笑
とりあえずの画面設定は1280×600(たしか推奨サイズ)にしました。
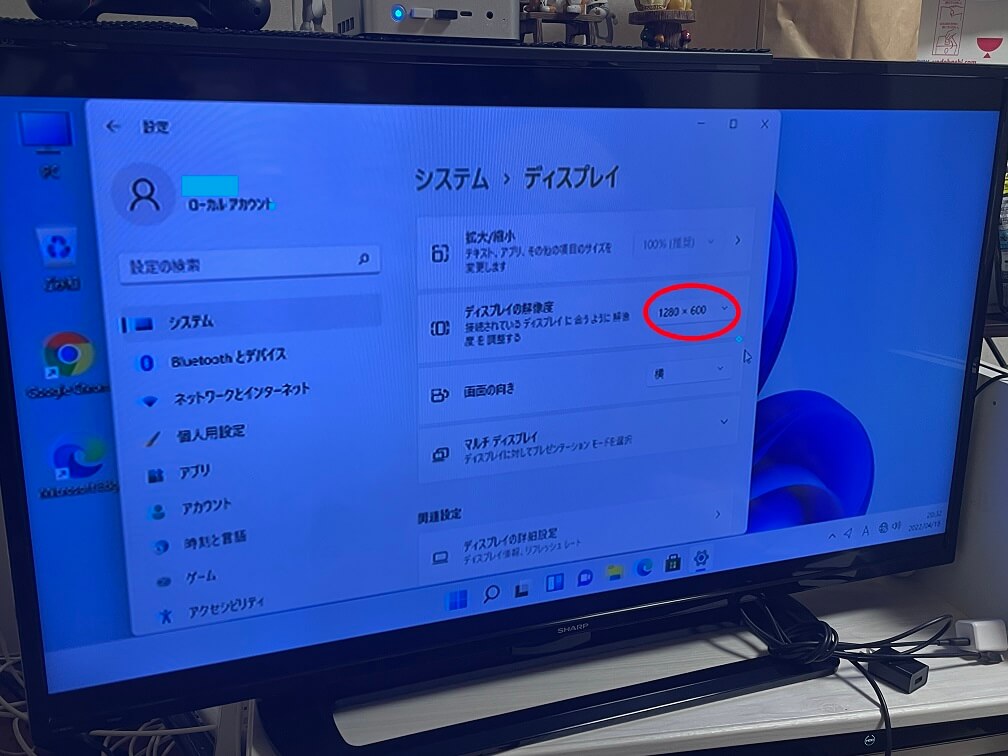
ですが、画面比率が上手く合わず、もうワンサイズ、ダウンサイジングしました^^;
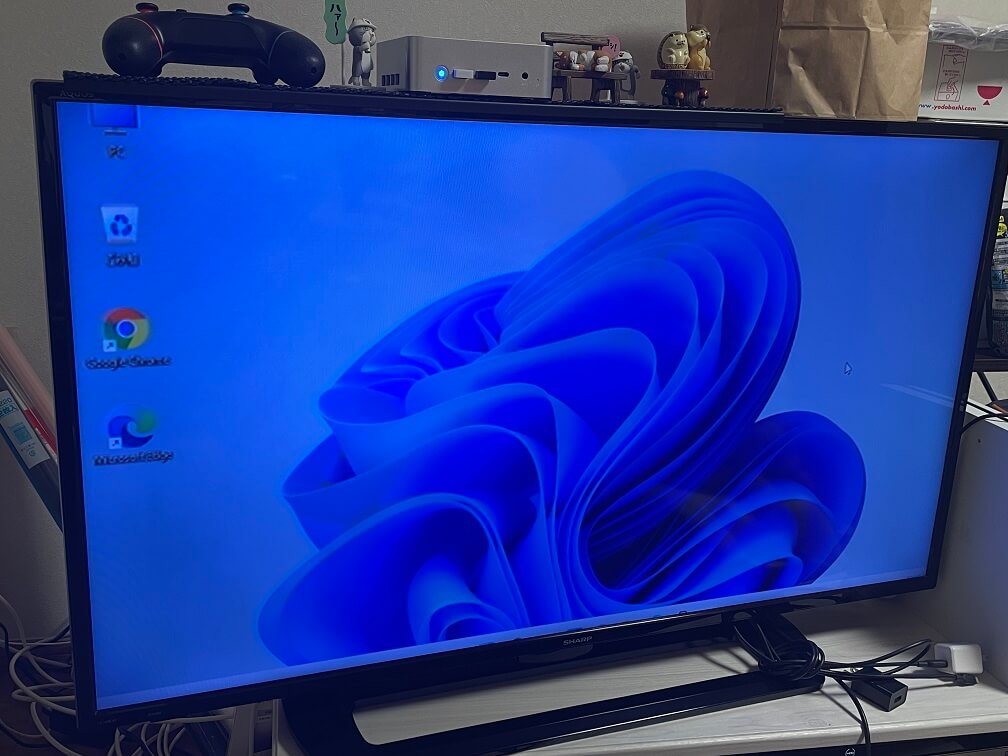
で、結果的にこの画質表示になってしまったわけです。
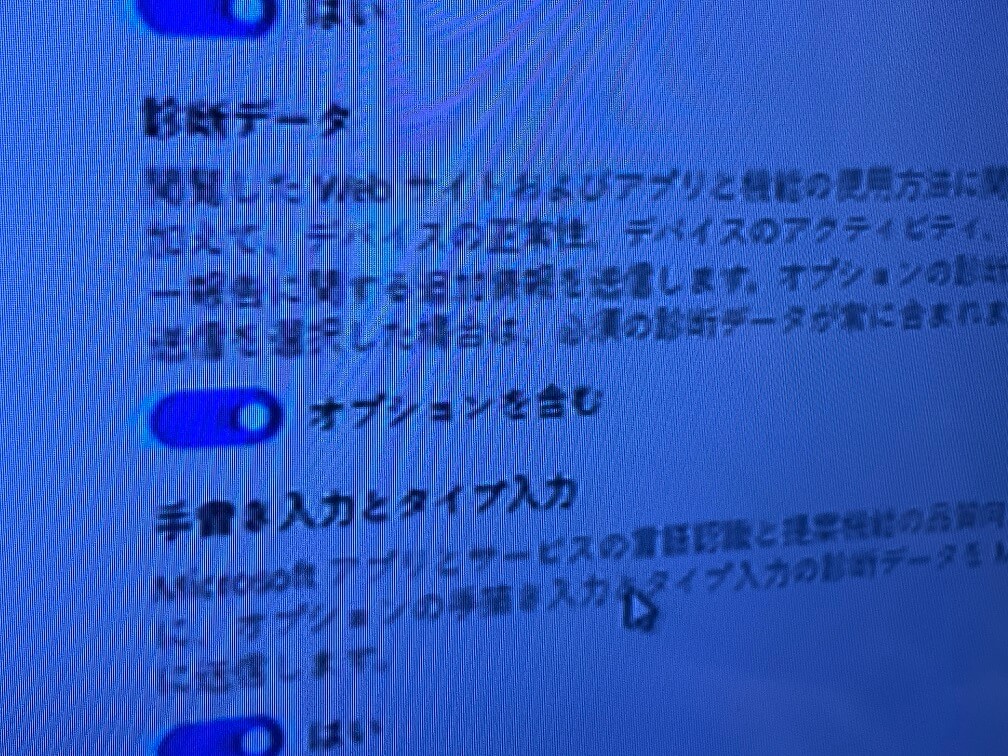
なので、私のように特に理由がないのであればアナログ接続は諦めてHDMI端子で無難に接続することをオススメします^^;
ちなみに、アナログ接続でのYouTubeも画質が荒かったので、映像を楽しみたい方は断然HDMI接続をオススメします。
『BMAX B3 Plus』の置き場所を作ってみた
今回、BMAX B3 Plusはテレビに置こうと決めていました。
そのため、テレビの裏に置くかマウントしてしまうかを決めかねていたんですね。
省スペース性を維持するならテレビの裏側にペタッと貼り付けてしまうのが良いのですが、そうすると電源ボタンを押しにくくなったり、USBコードの装着が面倒になったりするだろうな・・・
このように考えた結果、テレビの上にボードを買ってそこに乗せることにしました。
これを設置したのがこんな感じです^^
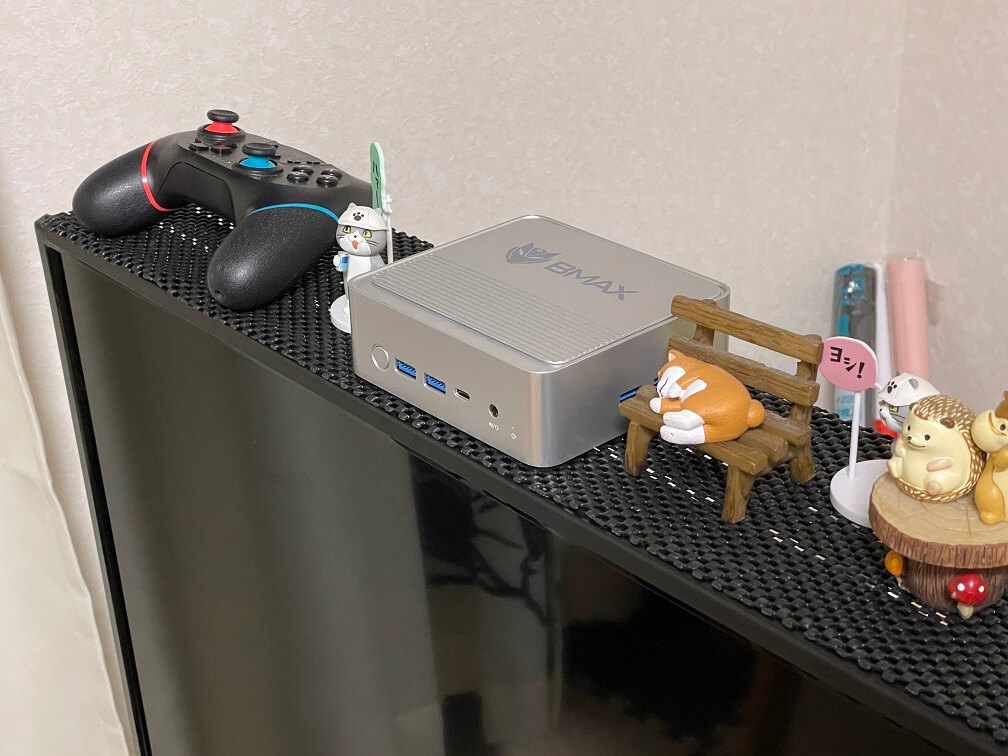
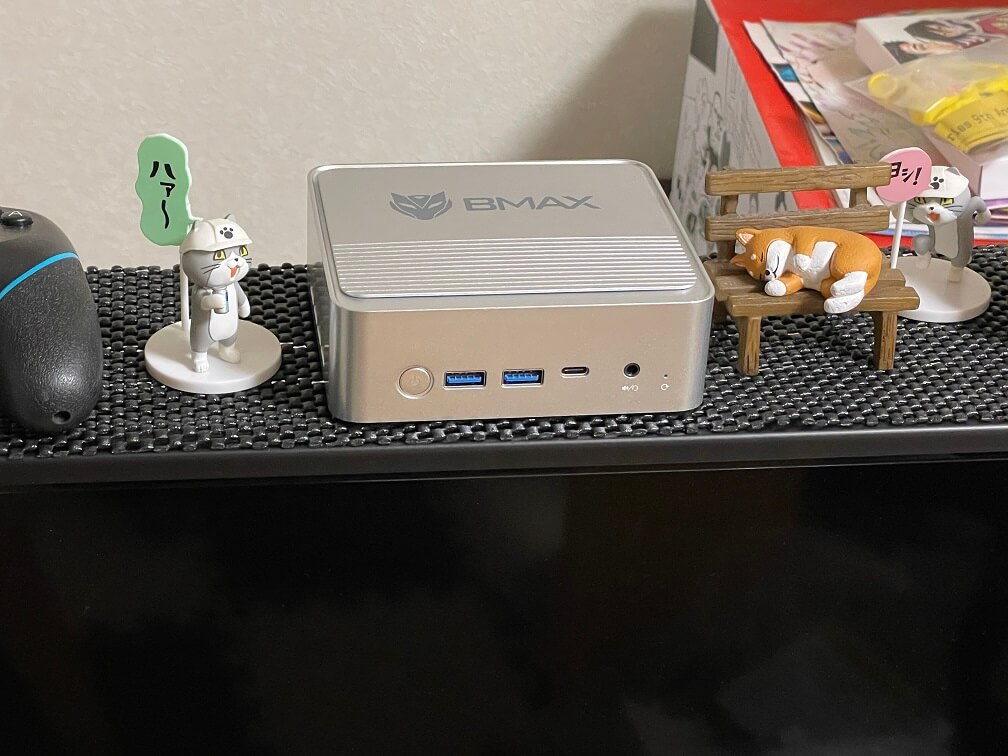
このテレビラックには弱点があって、上からちょっと力を込めるとガクン!と留め具部分が動いてしまいます。
そのためテレビラック上でパソコンのセッティングをしない方が良いです。
BMAX B3 Plusは軽いので簡単に持ち上げられます。
持ち上げてから各種コードやUSBコードをつなげるようにしてください。
また、もう一つ、このラックには落下防止用の柵のようなものはありません。
まぁ、写真を見れば一目瞭然ですが、私はてっきり柵のようなものがついているものだと思って買ってしまったんですね・・・。
そのため、いらぬ後悔をしてしまいました。
滑り止めが付属していることから、そう簡単には落下しませんが、柵がついていると完璧でしたね^^;
ただ、テレビの上というデッドスペースを活用できた点はとても助かりました♪
『BMAX B3 Plus』の基本スペック
BMAX B3 Plusの主なスペックは下記の通りです。

OS:Windows11
CPU:Celeron N5095(世代:jasper lake)
メモリ:8GB
ストレージ:SSD2565GB
価格は定価で30,000円前後。セール時にはもう少し安くなるようですね^^
CPUのCeleron N5095はJasper Lakeという世代に分類される、比較的新しい型番のCPUなんですね。
Celeron N4100の後継モデルとされている世代です。
一般的にWindowsというOSは、動作中に使うメモリの消費量が多い(2GB程度)と言われ、そのためメモリが4GBしか搭載されていないパソコンでは動作がカクついてしまうといった現象が出てしまい、これがストレスの原因となります。
ですが、実際に私がCeleron N5095を使ってみて思ったのが、Windowsモデルなのにchromebook並みに動作が軽く、普段使いには必要十分な性能をもったCPUだったということ。
また、メモリも8GBと近年の最低水準を満たしている点も満足感をあげてくれます。
ただ、このメモリを16GBにしたところで、結局はCeleron N5095の性能を引き上げてくれることにはならず、8GBがCeleron N5095と釣り合うちょうど良いメモリ数でした。
ストレージに関してはSSDを搭載しているので起動は速く、こちらもストレスを感じさせない作りになっています。
容量は256GBとメインで使うには少々物足りないかもしれませんが、クラウドストレージを利用するか、外部ストレージ(USBや外付けSSDなど)を使うことで十分対処できることを考えると、必要十分な容量を備えているといえます。
『Celeron N5095』の実力やいかに!?
日本メーカーではあまり見かけませんし、日本の市場でもあまり見かけないCeleron N5095ですが、Celeron N5095の性能はどの程度なのでしょうか。
『Celeron N5095』と『N3450』のベンチマーク比較
Celeron N5095の性能は決して低いとは言えません。
むしろ、Celeronシリーズの中では比較的高い方で、第10世代Core i3-10110Uのベンチマーク結果よりも少し上でした。
さらに、Ryzen 3 3250Uよりもほんの少し性能を上回っているという状況で、Celeronの中ではかなり性能が高いCPUです。
そのため、後述しますが、普段使いには問題なく使えますし、ブログの作成といった簡易的な使い方なら十分メインで使っていけるCPUであるというのが今回使った私の感想でもあります。
『Celeron N5095』で動画は快適に見れるのか?
Celeron N5095もとい、BMAX B3 Plusで動画を快適に見れるのか気になる方もいらっしゃるかと思います。
特に性能の低いCeleron以下のCPUだと動画を見るのもおぼつかない可能性があります。
多くの安いミニPCには数年前のCeleronが搭載されているのと、メモリも4GBしかないものもあり、性能的に厳しいミニPCというのも存在します。
ですが、BMAX B3 Plusが搭載しているCPUはCeleronの新し目のCPUを搭載していること、そしてメモリも8GB搭載していることから動画もスムーズにサクサクと見れました。
ゲーム実況を見たのですが、カクつくこともフリーズすることもなく、とても快適に見れましたよ♪
『Celeron N5095』で文書作成は快適?
Celeron N5095=BMAX B3 Plusでの文書作成も快適にできました。
といっても、今回はWordを落とす時間がなかったのでグーグルドキュメントというグーグルのWord版みたいなものを使いました♪
グーグルアカウントがあればChromebookでもWindowsパソコンでもどこからでもアクセスできるので、グーグルドキュメントを使いこなせると便利です♪
で、このグーグルドキュメントもCeleron N3350やN3450といった旧式のCeleronを搭載したWindowsパソコンで作業をすると、文字が遅れて表示されたりします。
グーグルドキュメントの場合はクラウドで操作している分まだマシです。
これがWordを落としてアプリとして起動すると結構重くなるんですね。
打ち込んだ文字があとから表示されるのってストレスたまるんですよね。
快適に動作させたかったら基本的にCeleronシリーズはやめておいたほうが良いのですが、このCeleron N5095であれば、グーグルドキュメントをストレスなく動かすことができます。
まるで、動作のかるいChromebookで操作している感覚です^^
流石にCore i7やRyzen7といったハイエンドほどの処理動作は期待できませんが、ライトユーザーであれば十分使っていける性能です。
『Celeron N5095』でゲームはどこまで出来る?
BMAX B3 Plus(Celeron N5095)を使ってネットゲームをプレイしてみました♪
基本的にCeleronシリーズの基本性能では3Dゲームは動かせないと思って良いのですが、今回は人気のAPEX(シューティング系)をプレイしてみました!
といっても、BMAX B3 Plusは内蔵グラフィックボードしか搭載しておらず、その性能は限定的です。つまり性能低い^^;
なので、今回はGeForce Nowという、映像処理をサーバー上かどこかでやってくれて、低スペックPCでも遊べるシステムを利用してみました♪
APEXの動画キャプチャを撮って公開しようと思ったのですが、キャプチャに失敗しまして・・・(笑
なので、口頭での感想でご了承下さい(汗
実は、以前、chromebookのCeleron N3350搭載モデルで試しにGeForce Now経由でAPEXをプレイしたことがありました。
そのときはプレイに支障はなかったものの、やっぱりCPU性能が弱いせいか処理が遅れてラグが発生していました。
なので、今回BMAX B3 Plusも同じCeleronを搭載していたので、Celeron N3350とCeleron N5095とでどのくらい快適度が違うのかという目線でプレイしてみたんですね。
まず、ラグは起こりませんでした。
N3350とN5095のベンチマークスコアは4倍近く違うんです(N5095の方が4倍も性能が高い)。
また、CPU世代(開発時期)も違うため搭載されている内蔵グラフィックの性能もだいぶ違います。
それで、ヌルヌル動くという表現が適切かは分かりませんが、ラグ等一切なく楽しめました。
ただ、これはあくまでもGeForce Nowというストリーミング系のゲームを試した結果です。
つまり、BMAX B3 Plus(Celeron N5095)に直接ゲームをDLして遊ぶことは恐らくできないでしょう(内蔵グラフィックボードが弱すぎるため)。
やはり、ゲームを落として遊ぶにはゲーミングPCを買うしかありません^^;
ですが、Celeron搭載機でもGeForce Nowでゲームがプレイできるというだけで凄いことなんですよ。
是非、BMAX B3 Plus(Celeron N5095)を買ったらGeForce Nowを試してみて下さい♪
『Celeron N5095』でツイッターを徘徊。ラグや遅延は?
個人的にはchromebookが結構好きなのですが、流石にchromebookといえどもCeleron N3350を搭載した最安価モデルでは、ツイッターの画面を開いて見ているだけでもラグ・カクツキが生じてしまいました。
これはCPUの限界値なのかなという印象だったのですが、同じCeleronシリーズの新型として、Celeron N5905はどうなのか?という点がとても気になっていました。
そこで、試しにBMAX B3 Plus(Celeron N5905)でツイッターを見てみたところ・・・ラグ・遅延は一切起こりませんでした。
強いよCeleron N5905^^;
SNS専用のパソコンとするには高価な気もしますが、反対にSNSをディスプレイに常時表示しておくための場所を取らないパソコンが欲しいという方には、うってつけの一台といえます。
今回はインスタグラムなどは確認しませんでしたが、Celeron N5095の処理能力+メモリ8GBの仕様であればラグなく見れるレベルです。
SNS専用パソコンというのは贅沢ですが、SNSヘビーユーザーなら一台は持っておいても良いですね^^
『BMAX B3 Plus』ミニPCの効果的な使い方
ここからはBMAX B3 Plusの効果的な使い方、シーンというものを考察していきたいと思います。
『BMAX B3 Plus』場合によってはメイン機にもなれる
BMAX B3 Plusに搭載されているCeleron N5095はやはりCeleronシリーズです。
なので、ミドルエンドやハイエンドタイプのCoreシリーズの上位モデルと比べてしまうと見劣りしてしまう部分があります。
ですが、同じCeleronシリーズの中では確実にハイパフォーマンスといって良い部類に入ります。
そのため、ライトユーザーならメインPCとして使うことができる程の性能です。
例えば、仕事を家に持ち帰って書類作成や表作成をする程度であれば十分役目をこなしてくれます。
私のようにブログを書くためなら、BMAX B3 Plusで十分な性能です。
ただ、メインPCを張れるといっても、画像編集、動画編集といった処理が重くなる作業には向いていないので、こういった作業をしないという前提です。
ただ、ミニPCの需要はそれなりにパソコンに詳しい人に多く、パソコンに疎い方は無難なノートパソコンを買う傾向にあるんですよね。
ですが、私はノートパソコンでCeleron N5095を搭載したモデルを見たことはありません(探せばあるかもですが^^;)。
なので、ライトユーザーでこのBMAX B3 Plusにたどり着いてくれる方がどれだけいるのか・・・
一人でも多くの方にBMAX B3 Plusを使っていただきたいなと思います^^
『BMAX B3 Plus』の一番の使いどころはサブPC
BMAX B3 Plusの一番の使いどころは、やはりサブPCとしての位置づけです。
もちろん、ライトユーザーなら性能的にも十分メインを張れます。
ですが、中にはメインPCはすでに持っていてサブ用にミニPCがほしいという方もいらっしゃると思います。
まさに私がそのタイプでした。
で、今回、リビングの液晶テレビと繋ぎたかったのは、リビングにいても簡単な検索(検索)だったり記事の執筆がしたいと思ったからなんですね。
実際、この文章をリビングの液晶テレビに出力したBMAX B3 Plusで入力しています。
使っているキーボードが普段と違うので超快適、とまでは言えませんがBMAX B3 Plusの処理性能という面ではめちゃくちゃ快適です♪
特に文章を打っていてラグが起こらないというのは最大の利点ですね。
写真だと青色が強く出てしまうのですが、目視で見ている限りは特段気になるような色合いではない事を注記しておきますね^^;
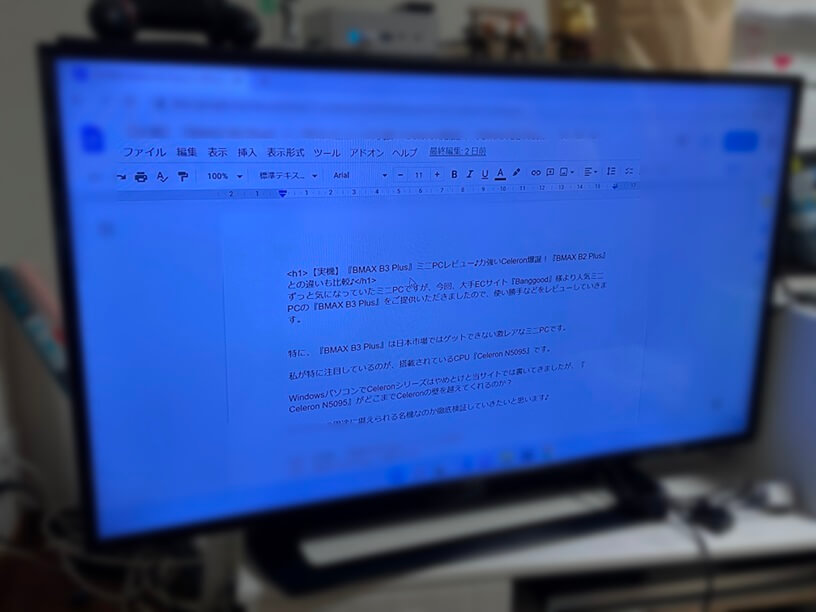
『BMAX B3 Plus』×テレビで仕事環境最適化♪
BMAX B3 Plusに搭載されているCeleron N5095ならWEB会議もしっかりこなしてくれる性能です。
我が家の液晶画面は40V型と中程度の大きさがあります。
この画面の大きさがあれば視認性も問題ないので会議資料を作成したり、ブログの記事を執筆したりすることが出来ます。
またリビングのテレビなら画面が大きいので、例えばZOOMを使った会議であれば大画面に出力して資料を閲覧できますし、参加者の顔もよく見えるので、小さいモニターを使っている方にとっては重宝する使い方です。
さらに、仕事ではありませんが、最近では勉強系の動画が良く配信されていますよね^^
勉強系の動画はやはり大画面で見た方が板書なども見やすく効率的です。
こういった点からもリビングの液晶テレビをパソコン化するメリットは大きいと感じています^^
『BMAX B3 Plus』を快適に使うためのアイテムをご紹介
BMAX B3 PlusはデスクトップPCの一種です。
分類的にはミニPCになりますが、別途モニターが必要になってきます。
特に初期設定の際にはマウスとキーボードが必要になってきますのでご注意下さい。
無線・Bluetoothマウス
まずはマウスですが、今回、我が家ではリビングのテレビにBMAX B3 Plusを設置しました。
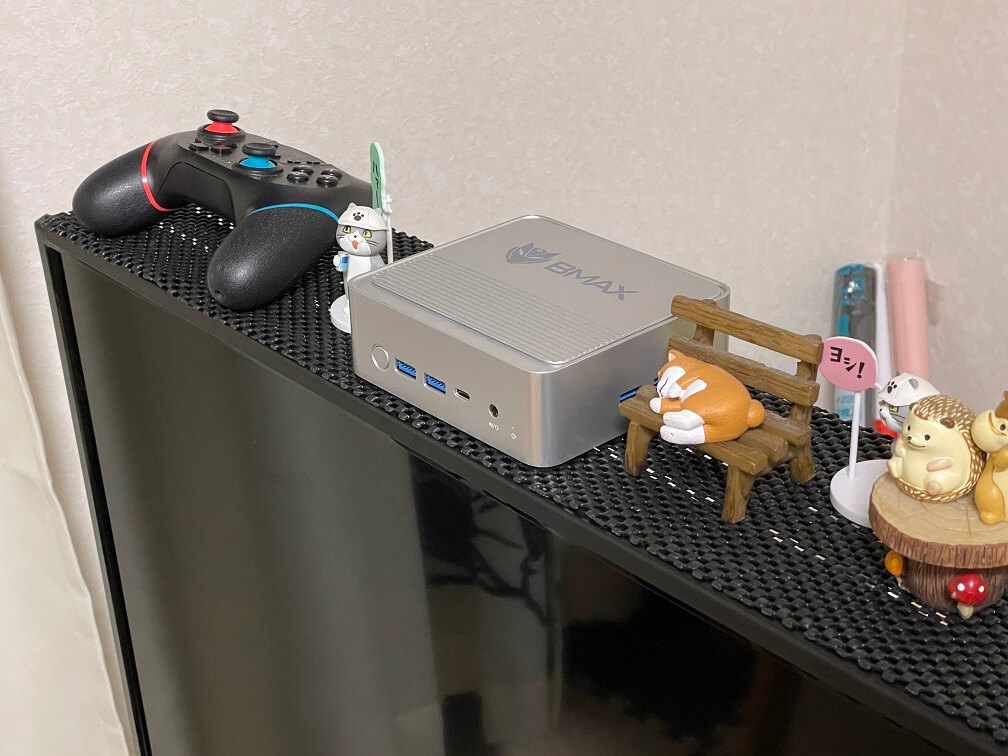
そのため、煩わしいコード類を画面の前にたらすという愚行を取りたくなかったんですね。
また、Bluetooth接続も初期設定が済んだ後でないと恐らく使えません。
そこで、用意すべきマウスは無線接続タイプ(子機の付いているタイプ)のマウスを用意した方が良いという結論に至りました^^
こちらのHP 280というマウスはDPIや拡張ボタンは一切ないシンプルなタイプですが、とても使いやすいモデルです。
私の場合は、まず無線接続タイプのマウスで初期設定を済ませてから、Bluetooth接続タイムのマウスに切り替えました。
その理由としては、接続端子のUSB端子に空きを作っておきたかったからです。
無難なのは、無線にもBluetooth接続にも両方対応しているモデルのマウスを買っておくことです^^
無線・Bluetoothキーボード
キーボードについても同じことが言えます。
つまり、『BMAX B3 Plus』の初期設定画面ではBluetooth接続が出来ないので無線タイプを使って設定することになります。
初期設定後、Bluetooth接続に切り替える必要があります。
とはいえ、あえてBluetooth接続に切り替える必要がないのであれば、マウスもキーボードも無線接続で済ませてしまうのもありですね^^
【実機】『BMAX B3 Plus』ミニPCの無難な使い方♪
『BMAX B3 Plus』ミニPCはCeleron N5095と比較的処理性能が高いという特徴があります。
ですが、あくまでもCeleronシリーズなので、とても重いExcelを開くといったことには向いておらず、簡易な書類・表作成などをして行くのが無難な使い方です。
ここからは簡単に、『BMAX B3 Plus』ミニPCの無難な使い方をご紹介します♪
ネット検索に使う
ネット検索って一度調べ始めると時間を忘れてしまいますよね^^
私もガンダムの歴史を辿っていたら数時間が経過していたということも(笑
でも調べたいときに一々デスクトップパソコンやノートパソコンを開きに移動するというのは面倒です。
それなら、いっそのことリビングのテレビをパソコン化してしまうのが楽なんですよね。
そうすれば、気になったときにすぐに調べられる環境が出来上がります。
私はそのために『BMAX B3 Plus』ミニPCを準備しました。
今では、リビング、仕事場、寝室と全ての場所にミニPC、デスクトップPC、ノートパソコンといつでも検索や仕事ができる環境を整えています。
このように作業・仕事のしやすい環境を構築してあげるのに『BMAX B3 Plus』は役に立ちます♪
動画を見る(要HDMI接続)
『BMAX B3 Plus』はサブ機で一番の力を発揮します。
そして、サブ機としては動画を流しっぱなしにしたり、YouTubeでヒーリングミュージックを流しっぱなしにしたりするといった使い方も考えられますよね^^
『BMAX B3 Plus』にはBluetoothが搭載されているので、Bluetoothイヤホンを使えばBluetooth未対応のテレビでも、Bluetoothイヤホンを使って音楽を聞くことが出来ます。
私にとってはこれは結構画期的なことでした^^
今まで、有線のイヤホンをテレビに直接接続していたんですが、これが結構面倒だったんですね。
今では、Bluetoothイヤホンも安くて高品質なモデルが手に入るようになってきたので、YouTubeやアマゾンmusicで音楽を再生させたいと思っている方に向いています。
アマゾンmusicはアマゾンプライム会員なら聞き放題なので、一度ラインナップを確認してみて下さい♪
⇒アマゾンmusicを確認してみる♪
簡易な文書・表作成
今回、『BMAX B3 Plus』を使うに当たって一番重視したのが文章作成についてでした。
そのためにキーボードも新調(笑
使い方は主にGoogleドキュメントを同期させて、クラウド上をメインの保存場所として使っています。
これが本当に便利で・・・
ずっと同じことを言ってきたので以下略(笑
Googleドキュメントが使い難いという方は、無難にMicrosoftofficeを導入するのも手ですし、そこまで予算をかけられないという方はWPSといった格安officeソフトを導入するのが無難ですね。
GoogleドキュメントもWPSもofficeソフトと互換性があったと思うのでサブ機用としては必要十分な機能です。
ただ、私のように、今後、様々なパソコンで文書を作成するという方はGoogleドキュメントの使い方に慣れておいた方が良いですね^^
主にSNS専用デバイスとして使う
最近はSNS専用のモニターが販売されたりとSNSの人気が凄いですよね。
使い込んでいる方はずっとSNSを表示させています。
私はそこまでのヘビーユーザーではありませんが、モニターに余裕があれば表示しっぱなしにしたいなとは思います^^
リビングのテレビに限らず、24インチ程度で2万円前後のモニターが買えるので『BMAX B3 Plus』専用のモニターをもう一台用意して、SNS専用のパソコン環境を構築してあげるのも良い使い方です^^
『BMAX B3 Plus』は、仕事柄SNSから離れられないという方にとっては、特にこの使い方に向いているミニPCといえます。
【実機】『BMAX B3 Plus』ミニPCレビュー♪力強いCeleron爆誕!メインも張れるCeleronミニPC♪まとめ
今回はCeleron N5095を搭載した『BMAX B3 Plus』ミニPCをレビューしました。
性能はCeleronとは思えないほどの高性能。
性能の低いCeleronだとブラウザー画面でタブを十数個開いただけでラグが起こったりします。
そこで、少し重いと思っているスーモのタブを10数個開いてみたんですね。
読み込みこそ多少の時間はかかったものの、読み込んでいる間にも他の検索をかけられたりとラグったりフリーズしたりということは一切なく、改めてCeleron N5095のハイパフォーマンスさに驚きました。
そのため、ブラウザを沢山開く癖のある方でもしっかり使っていけるミニPCです。
他にも文章作成だけでなく、ストリーミング系のゲームであればストレスなくプレイできるほどのパワフルなCPUでした。









