グーグルが斬新なOSを出したということで一躍有名になったChromebookですが、最近は人気に陰りが見え始めているような気がします^^;
Chromebookはクラウドストレージをうまく使うことで、パソコンの容量やCPU性能が多少低くても動作するように設計されています。
これをうまく使えれば、コスパよく私用、サブ機、仕事用と使い分けのできるパソコンになるものと期待しているんですね。
そこで、今回は、アマゾンで2万円程度で買える最安価なASUSのChromebook、CX1を購入したので実機レビューをしていきます♪
性能は最低レベルですが、使い勝手は思いの外悪くない秀逸なノートパソコンです。
上位機種の『ASUS Chromebook C425TA』レビューはこちら♪

ASUS『Chromebook CX1』の最新型に関する追記
この記事ではCPUにCeleron N3350という最低限のスペックしか積んでいないASUS『Chromebook CX1』をレビューしています。
ですが、最近、CPUであるCeleron N4020に載せ替えたバージョンアップモデルが発売されていて、そちらの方が安くなっています。
特段、N3350モデルを使う理由のない方は、スペック的にも使いやすくなった最新モデルのCeleron N4020搭載モデルをご検討下さい。
CPUが新しくなっただけで、他の基本スペックは変わっていないようです♪
ASUS『Chromebook CX1』開封
まずは恒例の開封の儀から初めましょう♪
こちらが梱包されているダンボールです。
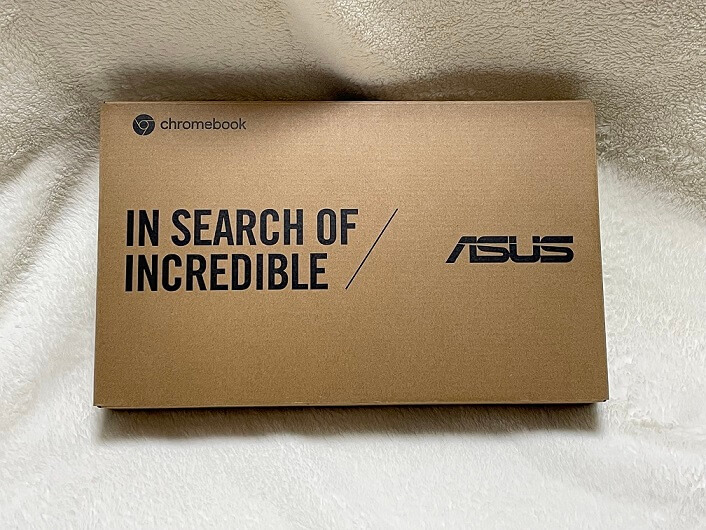
私、ASUSが大好きなので、もうこのダンボールを見ただけで少し興奮してしまいました(笑
こっちは裏面です。

開封したところ『Chromebook CX1』が丁寧に梱包されていました♪
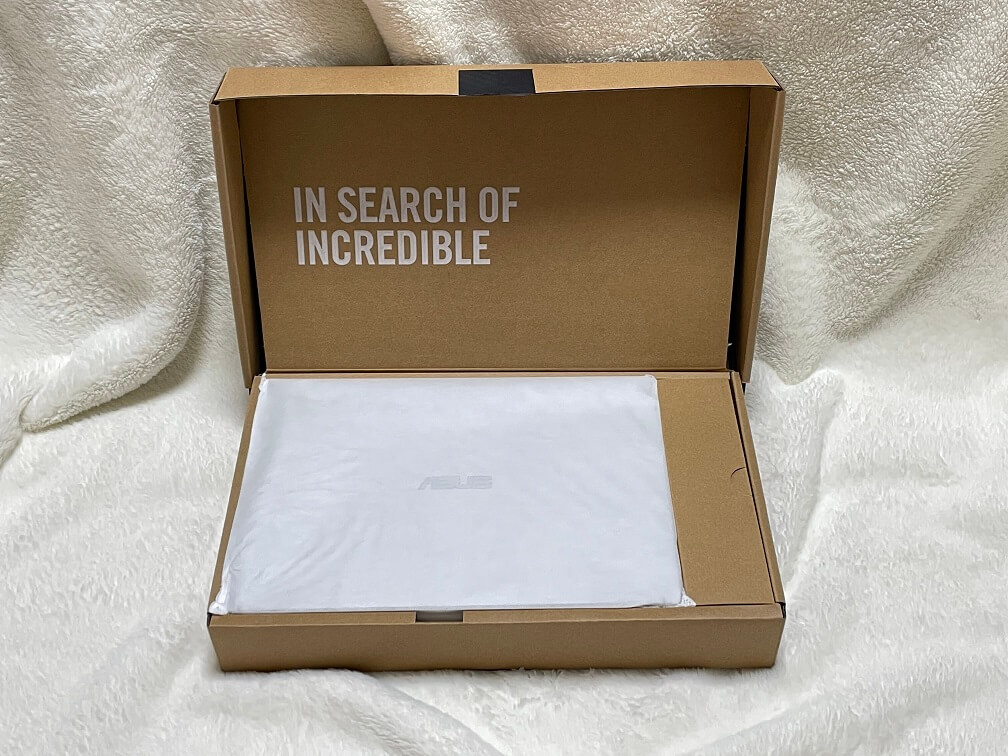
こちらが同梱物一式です。

・『Chromebook CX1』本体
・充電器
・取説
・保証書
といったところですね。
2万円のパソコンですが、表面はそこまで安っぽく感じませんでした。

ただ、Chromebookのロゴは邪魔(笑
ちょっと恥ずかしいかな(笑
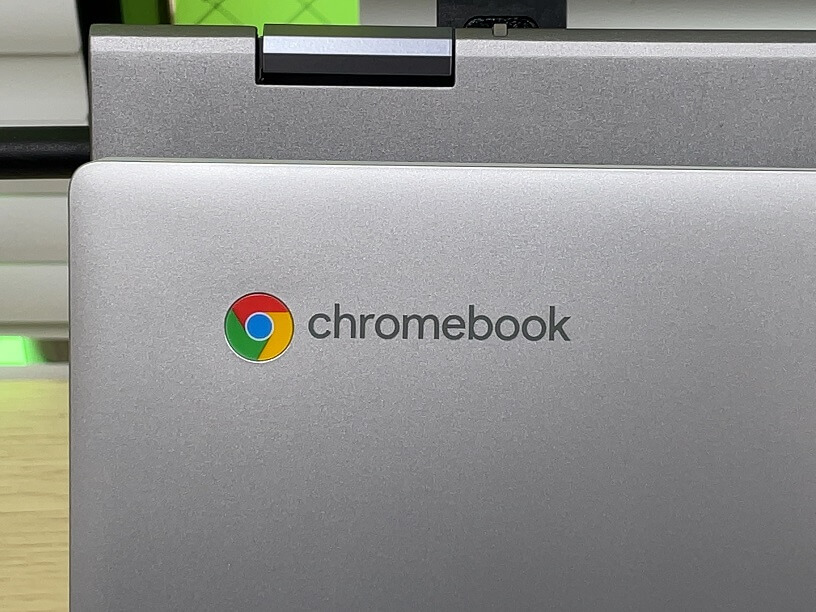
中はこんな感じです。11.6インチなので小ぶりですね〜

こちらが背面です。

背面はおそらくプラスチック系統か、ABS樹脂的な安っぽさを感じる部分ではあります。
ただ、やっぽいといっても背面なので見えない箇所ということもあり、気にするほどではありません。
また、排熱性能という点についても、そもそもストレージがeMMCという低消費電力モデルを使っているため、そこまで熱くなることもないので気軽に使えます♪
ASUSロゴが良いですね♪

写真の撮り方・構図が悪いのはお許しください(笑

ディスプレイは180度まで開くフラットタイプです。360度回転はしませんのでご注意を。

また、タッチパネルは非対応なのでこの点もご注意ください。

画面を180度も開いてどうやって使うの?
と思う方もいらっしゃると思います。
私の場合はパソコンスタンドにおいて、外付けキーボードをつけて仕事をすることがあるのですが、その際、画面が見やすくなるという利点があるんです。
例えば、下記2つの写真を見比べて見てください。
こちらはヒューレット・パッカードの安価モデルのノートパソコンなんですが、130度くらいまでしか開閉できないため、パソコンスタンドも浅い角度にしか設定できないという状況に陥りました。

対して、こちらはDELLの360度回転するタイプのモデルを約180度近くまで開いた状態でスタンドに立てかけた写真です。

画面が見やすい角度になっていると思います。
このようにディスプレイが180度まで回転するとパソコンスタンドに立てかけた際に見やすくなるというメリットがあります。
Chromebookの上位モデルになってくると360度回転モデルやタッチパネル対応モデルも出てきますので、タブレットモードにして読書を楽しんだり、テントモードにして動画を楽しむといった使い方ができます♪
例えばこんなイメージですね^^
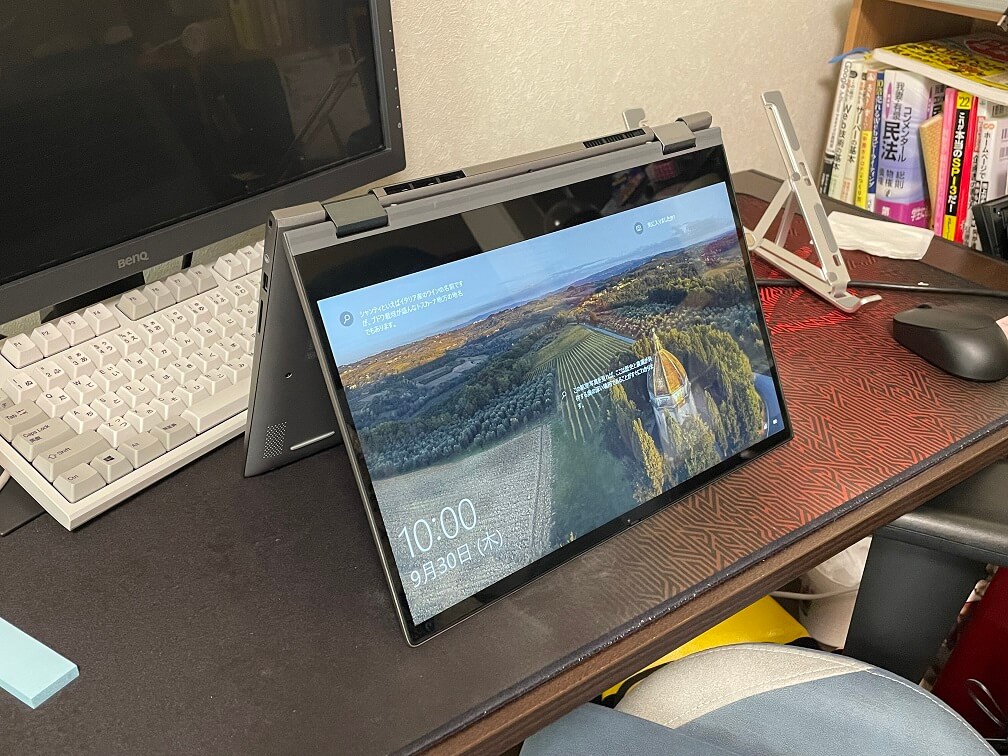
これはDELLの普通のWindowsパソコンですが、360度回転するタイプは同じような使い方が可能です♪
ASUS『Chromebook CX1』の基本スペック
次に、今回買ったASUS『Chromebook CX1』の主なスペックを確認しておきましょう。
Brand・メーカー:Asus
シリーズ:ASUS Chromebook CX1
製品サイズ:20.01 x 28.74 x 1.75 cm; 1.2 kg
商品モデル番号:CX1100CNA-GJ0040
カラー:シルバー
フォームファクタ:コンバーチブル
スタンディングスクリーンディスプレイサイズ:11.6 インチ
解像度 1366×768ピクセル
CPUタイプ:Celeron N3350
CPU速度:1100 MHz
プロセッサ数:1
RAM容量:4096 MB
メモリタイプ:LPDDR4
最大メモリ容量:8 GB
ハードディスク種類:eMMC
オーディオ出力:ヘッドフォン, スピーカー
グラフィックアクセラレータ:Intel HD Graphics 500
グラフィックカード種類:統合された
VRAMタイプ:Shared
VRAM容量:4 GB
グラフィックカードインターフェース:統合された
通信形式:Bluetooth, Wi-Fi
ワイヤレスタイプ:802.11a/b/g/n/ac, ブルートゥース
ワット数:45 W
OS:Chrome OS
対応ソフトウェア:WP/SSなし
バッテリー寿命:12.5 Hours
商品の重量:1.2 kg
参照元:アマゾンASUS『Chromebook CX1』より
この中でも注目しておきたいスペックがCPUです。
Celeronというのはインテルの出している低電力モデル・低価格帯モデルということで格安パソコンなどに積まれています。
直近で出ているCeleronシリーズなら普段遣いレベルなら使えるような性能にまで上がってきたのですが、もしWindowsパソコンにCeleron N3350が搭載されたモデルを買うなら「やめたほうが良い」と言えます。
これは、CPU性能が非力すぎて使い物にならないからです。
実は、私もサブ用のノートPCにCeleron N3450という一つスペックアップしたモデルを搭載したWindowsパソコンを使っているのですが、WordやOutlookですら若干遅延するとうレベルです。
なので、これがCeleron _N3350となるとより遅くなることが容易に想定できます。
なぜここまで性能が低いのかというと、メモリ数との関係もあるかとは思いますが、起動中のOSのWindowsが占める割合が結構あって、カクカクしてしまうんですね。
ですが、これがChromeOSになると起動中にメモリの占める割合というのが小さくなります。
つまり、使えるメモリの量がChromeOSの方が多くなる結果、Celeron N3350でも動作が軽くなるんですね。
今現在、本記事の執筆もASUS『Chromebook CX1』とグーグルドキュメントで行っていますが、正直なところをいうとほんの少し動作がもっさりしているかな?くらいで記事の執筆にストレスは感じません♪
そのくらい、ChromeOSが軽いんです。
搭載メモリは4GBと最低限しか積んでいませんが、それでも比較的サクサク動くので秀逸な一台です。
ただ、気持ち的には8GB積みたかなったなというのが本音です。
あとは、ストレージにeMMCというモデルが使われています。
近年主流のストレージはSSDというタイプです。
これはよく爆速なんて表現されるほど起動などが速いのが特徴。
じゃ、eMMCはどんななのかというと、古いHDDタイプとSSDタイプとの中間くらいに位置づけられているフラッシュメモリタイプのストレージです。
起動はそこまで遅くないので、開いて10〜15秒もあれば起動します。
(体感ベースです)
低電力設計なのでバッテリーの持ちも悪くないので使い勝手は良いですね。
ただし、容量が小さいので本機も32GBしか積んでいないという驚きっぷりです。
この点は、Chromebookのコンセプトをうまく使ってカバーされています。
つまり、保存は基本クラウドストレージへということです。
クラウドストレージを使いこなせるとかなり便利ですよ♪
ASUS『Chromebook CX1』で書類作成をしてみた
ASUS『Chromebook CX1』にはCeleron N3350が積まれています。
そこで、超低スペックなCeleron N3350を使って書類・文書作成をしてみました。
対象はこの記事です(笑
使用した文書ソフトはグーグルドキュメントというものです。
通常、Wordなどはアプリとしてパソコンに落として使います。
なので、パソコンの内部に保存されたアプリを起動させてWordなどを使っています。
で、前述しましたが、私のサブ機Celeron N3450というCPUを使ったノートパソコンでWordを使うと、ひどいときは文字が遅れて出現します。
そのくらい処理が遅れてしまうんです。
今回、ASUS『Chromebook CX1』にWordを入れなかったため、グーグルドキュメントでテストすることになりました。
このグーグルドキュメントはWordなどとは違って、アプリではなくウェブブラウザー上で動作するものです。
感覚的にはブログサービスに直接書き込み、グーグルアカウントと紐づけて保存しているようなイメージですね^^
アプリのように落とす必要がないのでメモリの消費量も少なく、Celeron N3350という低スペックなCPUでも比較的快適に文書作成が可能です♪
実はもう1万円積むと上位のアップグレードされたCPUを搭載したモデルを買うことができるんですね。
実用性という観点から見ると、明らかに上記のアップグレード版を買うべきです。
この点については後ほど触れていきます。
『Chromebook CX1』のキーボードは使いやすい?
文書作成について回るのがキーボードの打鍵感、うちやすさです。
ASUS『Chromebook CX1』のキーボードは普通のノートパソコンのキーボードなので可もなく不可もなくといったところ。
打鍵感も通常のノートパソコンと同じです^^
ただ、11.6インチということもあってキーピッチ(キーとキーの幅)はフルサイズキーボードより少し狭くなっています。
実際に測ってみましたが大体1.7mmでした。

いわゆるフルサイズキーボードと言われているキーボードのキーピッチと比べると0.2mm前後程ほど小さめになっています。
そのため、最初は少し打ちづらさを感じてしまいます。
私もフルサイズキーボードに慣れていたので、最初は少し打ちにくかったのですが、2・3記事ほど執筆していたら慣れました。
キーボードで注意したほうが良いなと感じたのは、まずバックスペースキー、エンターキー、右シフトキーが小さく、普段の感覚で打つとほぼ打ち損じます(笑
こんな感じ^^;

ただ、幸いなことに一番右側に余計なキーがないため右側のフレーム部分の感触を頼りに打鍵できるので、慣れるまでが意外と早いです♪
それでも慣れなければ、小型のフルサイズのキーピッチに対応した外付けキーボードを買うと良いですよ。
ASUS『Chromebook CX1』で動画を見てみた
ASUS『Chromebook CX1』でユーチューブを見てみました♪
好きなゲームがあったのでそれを画面いっぱいに広げて見てみました♪
画像のカクツキ(処理遅れ)は見られず、快適にユーチューブを見ることができました。
画像処理が遅れた場合、カクカクと動作が遅れてしまう現象が見られるものもあります。
それが、低スペックタブレットですね(笑
ChromeOSが軽いおかげで処理性能の低いCeleron N3350と4GBという低スペックでも、しっかりとユーチューブ動画を処理する能力があることがわかりました。
『Chromebook CX1』の画質はどう?
『Chromebook CX1』の画質自体はそこまで悪くないとも言えます。
反対にそこまで良くもない。
視野角が狭いのはおいておくとして、解像度は1366×768ピクセルということもありますが、思っていたより画質はキレイに見えました。
ただ、私はあまり4Kとか高画質にうるさいほうではないので、そんな人間が見れる程度の画質と捉えていただけたらなと思います。
これでユーチューブを見るのは全然ありですね。
11.6インチということで、画面が小さいのは残念なポイントですが性能面では十分です。
大きな画面でみたいという方は15.6インチモデルの上位モデルから選びましょう。
ASUS『Chromebook CX1』でZoomに参加してみた
次に、ASUS『Chromebook CX1』でZOOMをしてみました♪
ちょっとしたセミナー形式だったので、パネリスト側に4・5人ほど。
私はパネリスト側で、あとは視聴者という形で数十名いらっしゃいました。
この状態で通常のヘッドセットを使って相互ビデオ通話を試みましたが、全然余裕でした^^
さらに、バッテリーの時間も計りたかったので、ASUS『Chromebook CX1』を満充電にした上で、あえて電源プラグを抜いてZOOMに参加。
約2時間くらいの会だったのですが、通話は普通にできますし、映像もなめらかに映っていたので本当にCeleron N3350なのか!?
なんて疑ってしまうほど(笑
これなら、上位モデルのCeleronを積んでいれば様々なことが容易にできるなと感じました。
ちなみに、ビデオはロジクールのC920というミドルクラスのモデルを使いましたが、ASUS『Chromebook CX1』との相性もバッチシでした♪
変顔でフリーズしなくて良かった(笑
ASUS『Chromebook CX1』でゲームをしてみた
ふと、最近ネット広告でよく『GEFORCE NOW』を見かけたので、ASUS『Chromebook CX1』でもプレイできるのか確認しプレイしてみました。
まず、『GEFORCE NOW』の動作環境はChromebookのハードウェア要件の場合、ハードウェア要件メモリ4GB以上のほぼ全てのChromebookでプレイできるとのこと。
え、グラボも搭載してない、しかも最低スペックのノートパソコンで本当にプレイできるの!?
なんて疑心暗鬼になりながら登録してみました^^
ChromeOS用が何故かなかったのでブラウザ版で『APEX』と『WOT』をプレイ。
普通にプレイできますね。。。
これCeleron N3350なんですが^^;
ただ、ときたまラグってしまうことがあります。
一応、うちは光回線を通しているので通信の問題ではなく、メモリやCPUの処理能力の上限を一時的に超えた瞬間に処理待ちでラグっているのでしょう。
ただ、プレイは支障なくできました。
FPSゲームは特にグラボとCPU、メモリがものをいうゲームなのに、こんなに低スペックな環境でもプレイできたことには驚き以外ありません。
グラボ・・・いらなくない?と思ったのは私だけではないはず^^;
ただ、やはり、Celeron N3350というCPUの限界は見えました。
また、メモリ4GBも最低ライン過ぎて処理が遅れる原因にもなってしまうので、上記のようなストリーミング系のゲームをするなら、8GB搭載モデルを選びたいところです。
ですが、現状、8GB搭載モデルはあまり販売されていません。
(あってもお高いハイスペックモデルばかり)
低スペックでサクサク動かせるのが売りですからね^^;
なので、CPUがCeleron N4500以上のものを選ぶと良いですね。
それと画面は最低でも14インチ以上のモデルならより快適にプレイが可能です。
それに合うChromebookは現状、HPの下記モデルくらいしか見当たりませんでした。
ちなみに、Chromebookとして買う以上、コスパも求められることからアンダー4万くらいが妥当かと思います。
今後、このようなゲームをプレイすることを意識したちょうど良いChromebookが出てくれることを祈ります。
希望条件としては
・Celeronのなるべく新しいモデル
・メモリ8GB
・画面サイズ15.6インチ
・値段はアンダー4万円
こんなChromebookがあれば即買います(笑
実務的にも十分なスペックになると思いますよ♪
ASUS『Chromebook CX1』ならネットショッピングも簡単
ASUS『Chromebook CX1』ならネットショッピングも簡単にできます♪
もともとグーグルアカウントと同期させることを想定しているのがChromebookです。
なので、すでにグーグルアカウントでパスワード等を保存している方は、そのまま保存したパスワードが使えます。
私の場合、アマゾンでよくネットショッピングをするのですが、グーグルアカウントを同期させたところ、簡単に同期できてしまいました^^;
他にも多くのネットショップを利用されている方で、グーグルアカウントと同期させようと思っている方は、シームレスにChromebookへの移行ができます♪
ASUS『Chromebook CX1』ならネット検索も簡単
ASUS『Chromebook CX1』には検索用ブラウザーとしてChromeがプリインストールされています。
個人的にChromeが一番使いやすいブラウザーだと思っているので、これはとてもありがたいと思いました♪
エッジやFirefoxを使っている方も、これを機にChromeに切り替えてみてはいかがでしょうか^^
シェア率を上げることもグーグルの狙いなんでしょうね(笑
予算を積めるならASUS『Chromebook CX1』は買わない方が良い
もし、あなたがもう1・2万円の予算を積めるのであれば、ASUS『Chromebook CX1』ははっきり言って買わないほうが良いです。
というのも、CPUが最底辺のCeleron N3350という時点で買ってはいけないノートパソコンと言えます。
こちらで、買ってはいけないノートパソコンについてまとめてありますので、興味があったら御覧ください。

元々、Chromebookも買ってはいけないノートパソコンに含めてはいたのですが、ここで前言を撤回します^^;
Chromebook自体は使えますし、買って良いノートパソコンです。
ただ、搭載されているCPUには気をつけましょう。
現行、Celeron N3350というCPUはWindowsパソコンでも最底辺のスペックに属するパソコンです。
ChromebookではChromeOSの動作が軽いことから実用的な範疇に入ってきていますが、可能であれば、もう1・2ランク上のCPUが搭載されているChromebookを選びましょう。
例えば、Celeron N4020というCeleron N3350よりも上位版のCPUを搭載したモデルも出ています。
価格差としてはプラス1万円になりますが、ストレス度合いを考えるとCeleron N4020版の方がよりサクサク動いて快適です。
さらに、Celeron N4500という上位モデルもあります。こちらはCeleron N4020よりも上の性能です。
価格は約4万円とそれなりの価格になってきますが、Celeronシリーズで快適さを求めるならこのくらいのスペックは欲しいものです。
『Chromebook CX1』を選ばない方が良い理由
ASUS『Chromebook CX1』は万人受けするノートパソコンではありません。
個人的には使い勝手が良く、お値段も2万円前後ということからオススメはしたいのですが、懸念点があります。
それが
・サイズ
・画面
・キーボードの打ちやすさ・打ちにくさ
・CPU性能の低さ
この4点です。
まず、サイズについては11.6インチというモバイルサイズであること。
持ち運んでカフェやファーストフード店でChromebookを使いたい方にはちょうど良い1台と言えます。
ですが、自宅据え置きで使うなら最低でも14インチサイズはほしいところ。
可能であれば15.6インチサイズの方が、画面が大きくて見やすいですよ^^
次に画面サイズについてですが、これは前述のとおりですね。
特に家で使う場合、動画を見たりネット検索をするのがメインになってくると思います。
また、先程書いた方法でゲームをするのであれば、それなりの画面の大きさでプレイしたいと思うもの。
そして、仕事用として自宅で使うにしても、画面は大きい方が作業効率が良いというものです。
そのため15.6インチサイズで手頃なモデルがあれば、それがオススメです。
次にキーボードの打ちやすさについては、本体の大きさに比例します。
基本的に14インチクラス以上であればフルサイズキーボードが搭載されているので打ちにくいと感じることは少ないでしょう。
反対に、11.6インチサイズではフルサイズキーボードは実現できないサイズ感なので、どうしてもキーとキーの間隔が短くなり、慣れていないとミスタイプをする原因となります。
こればかりは慣れの問題なので、慣れてしまえばどうということはありません。
また、エンターキーやバックスペースキーが特殊な形をしていたり、サイズがやたら小さかったりというデメリットもありますが、これも慣れるしかありませんね。

これに関しては、たとえば自宅では外付けのフルサイズキーボードを使うといった対処法があります。
慣れてしまえば打ちやすくなるので、とにかく練習あるのみです(笑
最後にCPU性能の悪さをあげておきます。
2万円台前半で買えるASUS『Chromebook CX1』のCPUにはCeleron N3350が搭載されています。
このCeleron N3350は現在出回っているCeleronシリーズでも最安価の部類に入るモデルです。
仮にWindowsパソコンにCeleron N3350が搭載されていたら絶対に買ってはいけないパソコンといえます。
ですが、Chromebookに限って言えば、ChromeOSの動作処理の軽さからCeleron N3350でもある程度サクサク動くため、非常にコスパが良くなっています。
おそらく、向こう2・3年はCeleron N3350モデルも販売されていると思いますが、上位モデルが型落ちになったときに、まだCeleron N3350が現役でいられるかはわかりません。
もしかしたら、大きく代替わりしている可能性もあります。
なので、現状販売されているCeleron搭載モデルであれば
・Celeron N4020
・Celeron N4500
といった上位のCPUを搭載したモデルを選んだほうが、より快適にサクサクと動きます。
Chromebookはどんな人におすすめ?『Chromebook CX1』でも良い人
それでもお値段からASUS『Chromebook CX1』を捨てきれない人には、一度買ってみることをおすすめします。
といっても、メインのパソコンとしてではなく、サブのパソコンとしてです。
メインはWindowsでもMacでも、Chromebookの上位モデルでもなんでも良いのですが、外出時に使うとき専用のサブPCといった位置づけや、お子さんに買ってあげる最初の一台といった使い方なら、2万円台前半の『Chromebook CX1』はコスパ良しです。
ただ、あまりハードな使い方には向かない機種なので、日々ネットサーフィンをしているとか、簡単な文章作成をしている、ユーチューブなどで動画を見ているだけという方向けの一台です。
Chromebookの理想のスペック
Chromebookの理想のスペックを追い求めたら、結局はCore i7を搭載したモデルを選ぶことになってしまいます。
そこで、あえてCeleronシリーズ搭載モデルで、かつ理想的なモデルに近いものはないかという視点で探してみました。
まず、画面サイズは最低でも14インチ。
そして、メモリは4GBとします(安価モデルには8GBタイプはあまりないのです)。
そして、搭載CPUはCeleron N4020かCeleron N4500の二択。
今後、新しいCeleronシリーズが出てきて価格が据え置かれるようなら、そちらの新しいCeleronシリーズの方が性能は良いはずなので、そちらを選びましょう。
そこで、出て来たのが、『HP Chromebook 14a』というヒューレットパッカードが出しているChromebookです。
もしかしたらメインにも使える!?『HP Chromebook 14a』のスペック
正直、この性能ならメインPCでも使っていけるのではないかと思っているのが、『HP Chromebook 14a』です。
画面サイズは14インチ。
CPUはCeleron N4500と比較的新しいCeleronシリーズが使われているため性能は高めです(少なくともASUS『Chromebook CX1』よりはかなり高い)。
さらにフルHDで画質もよく、タッチパネルにも対応してアンダー4万円なのですから驚異のコスパです。
私のように記事を書くためだけにChromebookを買うのではなく、ブラウザ版のゲームをするためにも使えますし、何より、普段使いのネット検索、ネットショッピング、動画の閲覧に最適な一台といえます。
もう2万円積み増せるなら迷わず『HP Chromebook 14a』を選択したほうが失敗しないで済むと断言できます。
ASUS『Chromebook CX1』の評判をレビュー
最後に、私が購入した2万円台前半のASUS『Chromebook CX1』のレビューを見ておきましょう。
本記事執筆時点におけるアマゾンでの評価数は594件と結構な数が集まっていました。
ただ、ASUS『Chromebook CX1』の本来の購入者はもっと多いはずです。
というのも、アマゾンの各種セールになると必ずアマゾンのPC部門のランキングで1位になるんですね。
それほど人気のChromebookでもあるんです^^
総評価は4.0とそれなりの高さを維持していました。
評価の内訳は以下のとおりです。
★★★★★・・・43%
★★★★・・・・31%
★★★・・・・・16%
★★・・・・・・3%
★・・・・・・・7%
ASUS『Chromebook CX1』の残念な評判
こちらは、ASUS『Chromebook CX1』に低評価をつけた方のレビューです。
YouTubeを動かしただけで固まりとてもつかえたものじゃありません。フリーズ後、画面が暗くなり電源ボタンを押しても起動せず困ってます。
YouTubeもろくに見られない機種は発売するべきじゃないと思います。
引用元:アマゾンASUS『Chromebook CX1』レビューより
こちらのレビュアーさんは、運悪く初期不良の製品に当たってしまわれたようです。
流石に。Celeron N3350というCPUを積んでいてもユーチューブくらいは見れます。
この価格帯のChromebookですから、購入者の中にはパソコン初心者さんが多くいらっしゃると思います。
そのため、レビューもパソコンについて理解していない雰囲気のレビューが混じっていることがあるので注意が必要です。
ユーチューブもろくに見れない機種、というのはおそらくスマホでも滅多にお目にかかれない機種でしょう。
つまり、これは初期不良のために本来の性能が発揮できなかったことの証左です。
また、電源ボタンを押しても起動しないということなので、この点も不良品に当たってしまったのでしょうね。
運が悪ければこのような初期不良品に当たってしまう可能性があります。
そのため、急な用事でパソコンを買うことになった、という方は注意が必要です。
注意のしようがないのですが^^;
パソコンの性能自体は悪くないということは、私が保証します^^
ASUS『Chromebook CX1』の良い評判
次に、ASUS『Chromebook CX1』の良い評判を見ていきましょう♪
ちょっとした調べ物とかYouTube視聴、塾のオンライン講義、家から持ち出しなし、の文系娘専用機として。用途を鑑みて予算の都合上初Chrome Book。スマホはiPhone使用ですが、問題なく使いこなしてます。立ち上がりも早い。画面は先達のレビュー通りでお値段なり。あとはいつまでもつかですが…セールとポイント込みで1万数千円だし、一、二年もてばよし。高スペックのノートパソコンはこれが壊れたら、または大学入学時に買い与える予定。
引用元:アマゾンASUS『Chromebook CX1』レビューより
こちらのレビュアーさんの買い方はうまいですね^^
中学生・高校生でもそれなりにパソコンを使う場面はあると思うので、一台お子さん専用のノートパソコンを与えてあげたほうが教育的に良いと思います。
アクセスしてほしくないサイトへアクセスできないようにする機能もあったかと思いますので、そこを駆使すれば安全に使わせてあげることができます。
中高生の中でもパソコンに詳しく、高度なプログラミングなどを始めた場合には改めてそれなりのスペックのパソコンを買ってあげれば良く、どちらに転ぶかわからない段階では、それなりに使える低価格帯のChromebookをプレゼントしてあげれば十分です。
上記のレビュアーさんのようにお子さんが大学生になったら、レポートや研究でも使うでしょうから10万円前後のWindowsパソコンを買ってあげれば良いと思います。
なぜ、大学生にはWindowsパソコンを買ってあげたほうが良いのかというと、卒業して社会人になったらほぼ確実にWindowsパソコンを触れることになるからです。
であれば、社会人になる準備期間としての大学生時代にWindowsパソコンを使ってもらった方が良いのではという考えに基づきます。
もちろん、MacBookでも良いのですが、MacBookを仕事用に出している会社は少ないので、そちらは自分でアルバイトして買ってね、といってあげればOKかと^^
Windowsのシェア率は見過ごせないものがあるので、「お前Windowsも知らないかないのかよ」と思われないようにしてあげたいところです。
反面、このChromebookの使いやすさを考えると、今後、Chromebookをメインに使う企業があっても面白いなと思っています。
ただ、ハイスペックなChromebookは低価格・低スペックでも使える、という最初のコンセプトから外れますし、やはりCPUも良いものを使うために価格も上がります。
それなら、普通に10万円ほどのWindowsパソコンを買えば良い、という話になってくるので、お値段と性能のバランスをしっかり見極めたいところです。
私が今、Chromebookを選定するなら、Celeron N4020以上、画面サイズ14インチ以上のモデルを選びます。
タッチパネルである必要性はそこまでないので、非タッチパネルでやすければそれが一番ですね^^;
14インチモデルであれば持ち運ぶこともできるので結構便利ですよ♪
値段も安くコスパは良いと思います。
YouTubeも問題なく見れます。スピーカーの音質は最低限のクォリティなのでまぁまぁですが、
ブルートゥース接続で良いスピーカーやイヤホンで聞けば多少マシになると思いいます。
CPUがCeleronですが、OSが軽いお陰で結構サクサク動きます。Core-i7の方がもちろん良いですが。
いくつかタスクを同時に立ち上げると、少々もたつきますので、
使わないタスクは終了してしまいましょう。
YouTubeは高画質に成ると動きません。
起動時間も10秒程度ですぐ動きます。
充電もUSB-Cタイプでちゃんと出来て、スマホの充電器さえ有れば、この商品にも使えます。
急速充電も対応で、パワーデリバリー(PD)対応の充電アダプターが付属しておりますが、
外出用にもう一個有ったほうが便利かもです。
PD充電で90分でフル充電。10時間くらいは余裕で持ちます。
キーボードですが、ウインドウズユーザーからしたら、
ファンクションキーの機能と配列が変わっていますが、
違和感もあまり無く非常に使いやすいfです。
AndroidユーザーでGmailアカウントが有ればログインすると即同期してくれて、
スマホの保存内容がそのまま使えます。
Chromeブラウザーのパスワードなどの内容も同期次第で即使えます。
ネットワークはWi-Fiとブルートゥース接続です。
ストレージは初期から10GBをカーネルで喰われているので、マイクロSDカード必須です。
ヘヴィーに使いこなすならハイスペックを購入しましょう。
個人的に、動画は音質を気にするような音楽系の動画は再生しないので、本体に内蔵されているスピーカーで十分です^^;
例えば、
・ゲームのプレイ動画
・オンライン授業タイプの動画
こういったのは全然ASUS『Chromebook CX1』の内蔵スピーカーで事足ります。
より良い音質で音を聞きたいのなら話は変わってきますが、その場合でも、こちらのレビュアーさんの仰るようにBluetoothイヤホンなどを繋げば十分です。
また、キーボードについては、ASUS『Chromebook CX1』は日本語キーボードなのでWindowsばかり使ってきた私でもすんなり使いこなす事ができました。
というか、下図の通り、基本的なキーボードの配置は全然変わりません。

ただ、Chromebook特有のキーとしては一番左側中段に虫眼鏡のような検索用キーが設置されています。
これはおそらくどのChromebookでも同様に配置されていて、Chromebookだからといえる部分です。
ちなみに、ASUS『Chromebook CX1』にデリートキーはないのですが、前述の虫眼鏡キーとバックスペースキーを同時に押すとDeleteキーとして機能します。
アマゾンで販売されているChromebookの中には日本語キーボードではなく、英語配列キーボードというバージョンも普通に売られています。
こちらは、ローマ字で日本語入力をすることは可能ですが、キーの印字・配置が変わっているため、日本語配列キーボードのキーの配置を覚えていないと使いこなすのが難しくなります。
私も過去に、Windowsパソコン用に英語配列キーボードを買ってみましたが、全然慣れないまま売ってしまいました^^;
ですので、英語配列キーボードでも良いと割り切れるなら良いのですが、そうではない方は日本語配列キーボードと書かれているものを買いましょう。
ASUS『Chromebook CX1』は日本語配列キーボードです♪
バッテリーの持ちについてはChromebookだからなのか、ASUSだからなのかがわからないのですが、普通に使って、使わないときはそのまま画面を閉じてスリープにするだけでも10時間近くは持ちます。
これ結構びっくりポイントです^^;
例えば、外出先のカフェなどで2・3時間仕事をするだけなら充電器を持たなくても十分使える安心感があります。
また、充電器を持ち歩かなくて済むので荷物が減って楽ですよね♪
先日、ZOOMをする機会があったので満充電にしてからどのくらいが持つのか試してみましたが、1時間半〜2時間のZOOMミーティングで56%の充電を使っていました。
3時間くらいならおそらく充電なしで通してできると思います。
このバッテリー持ちの良さはストレージのeMMC譲りなのかなと思ってしまいますね^^
なので、バッテリーを持ち歩きたくないという方にもオススメできます♪
CPUがCeleronだからもたつく、という点は私もずっと言い続けてきたこと、またお値段も最安の価格帯なことからご愛嬌といったところです。
性能以上のお値段といえるコスパ感であることは間違いありません。
【実機】ASUS『Chromebook CX1』レビューと評判♪コスパ最優先機だが性能もイケてるChromebook♪
今回、ASUS『Chromebook CX1』を購入して、Chromebookの使用感を確かめてみました。
Chromebookすごく良いです。
データは基本クラウド保存とすれば、本体のストレージ容量は少なくて済むので価格も安く抑えられます。
また、ネット環境さえあれば、どこからでもクラウドのファイルにアクセスできるという点も魅力です。
人によってはAndroidスマホの方もいらっしゃると思います。
私は残念ながらAndroidスマホは持っていないので、この点の同期の利便性はわからないのですが、パソコン、スマホと同期させられる点は便利さしか感じられません。
ASUS『Chromebook CX1』についてはCeleron N3350という低スペックモデルでありながら、ChromeOSの動作の軽さもあって、本来の性能を発揮して使えるものになったという印象です。
お値段も2万円前後なのでChromebook初めてなんだよね、という方にはオススメしたいと思えるChromebookでした。
余裕があれば、Celeron N4020やCeleron N4500といった上位モデルを選びましょう。
上位モデルといっても値段差は2万円程度でアンダー4万円で買えますよ^^
【本記事で紹介したASUSChromebook】
以下、上位モデル
【ASUS Chromebook15.6インチ(Celeron N4500モデル)】
【HP Chromebook14インチ(Celeron N4500モデル)】
上位機種の『ASUS Chromebook C425TA』レビューはこちら♪










