前々から10年前に買ったノートパソコンのHDDをSSDに換装させたいなぁと思っていました。
そしたら、『EaseUS』さんからレビュー依頼をいただきまして、ちょうどHDDからSSDに換装したかったんだと思い、渡りに船とばかりにお話しに乗らせていただきました^^
そこで、今回は、『EaseUS Todo Backup Home』のレビューを書きつつ、どういった手順で『EaseUS Todo Backup Home』でクローンを作ったのか記しておきます♪
OSクローンを作るのに必要な物
OSのクローンは通常、OS起動中はできないんです。
なので、USBや外付けアイテムSSDを使ってもOSまではコピーできないんですよ。
そこで必要になってくるのがOSのクローンを作ってくれる『EaseUS Todo Backup Home』。
さらに、データの移行先の『SSD』が必要になってきます。
古いノートパソコンのほとんどの『SSD』がSATAタイプだと思いますので、まずはどの形状が使えるのかを確認しておきましょう。
私は以前、OSをまっさらな状態にするクリーンインストールはしたことがあったんです。
その時に、見事にSATAとNVMeの規格を間違えて買ってしまったことがあります。
SATAとNVMeはそれぞれ端子の形が違うのでご注意ください。
今回の私の場合は、2.5インチSATAのSSDが必須でした。
まとめると
・クローン作成用のツール(私は『EaseUS Todo Backup Home』)
・内臓タイプのSSD
・SSDとHDDをつなぐためのコードやケース
↑こういった簡易的なものからケースタイプのものまであるので、評判の良い製品を選んでみてください^^
『EaseUS Todo Backup Home』でSSDにOSのクローンを作る方法
『EaseUS Todo Backup Home』でクローンOSを作るのはとっても簡単でした♪
私の場合は、以下の手順通りにやったら上手く行きましたよ^^
1.ソフトのインストール
今回はイーザスソフトウェア様よりレビュー依頼を頂いたこともあり、『EaseUS Todo Backup Home』を使うこととなりました。
昔は無料ソフトでクローンOSを作れたらしいんですが、今はどこも有料化してしまっています^^;
『EaseUS Todo Backup Home』は数回ポチっとクリックするだけでクローンが作れる点が良かったです♪
まずは『EaseUS Todo Backup Home』を購入。
私の場合は発行済みのライセンスキーを下図の場所にコピペしました。
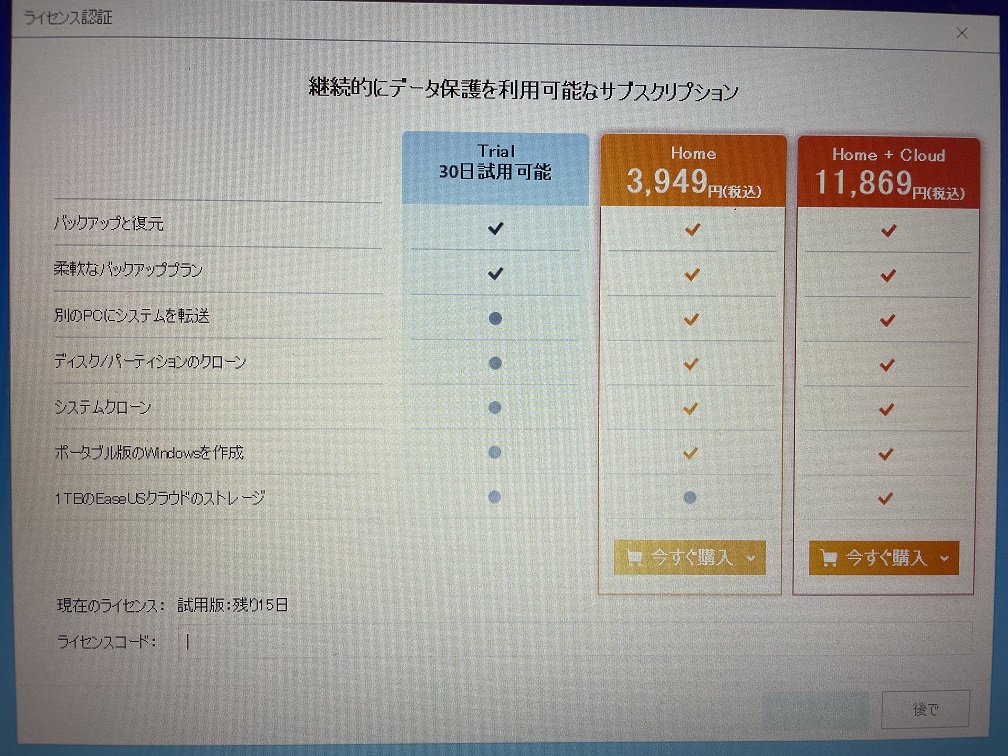
ソフトを購入した場合も手順は同じかと思います。
2. 『EaseUS Todo Backup Home』でOSクローンをSSDに作る方法
本題の『EaseUS Todo Backup Home』を使って、OSのクローンをSSDに作る方法です。
私は、クルーシャルの500GBのSSDを使用しました。
問題なく移行は完了しています^^
接続用ケーブルは2種類使いました。
SSDに直接つなげる簡易的なタイプはこちら。
正直、これで十分ですよ^^
もう一つが、こちらのケースタイプ。
なんで二つも買ったのかというと、ケースタイプを買ったのに、どこにしまったのか分からなくり、改めて簡易的なタイプを買ったためです^^;
いざ、移行作業をしようと思ったら見つかりました(ちぇ(;´・ω・))
ケーブルでSSDを移行用のパソコン本体に繋げたら、『EaseUS Todo Backup Home』のソフトを立ち上げます。
こちらが立ち上げた最初の画面です。
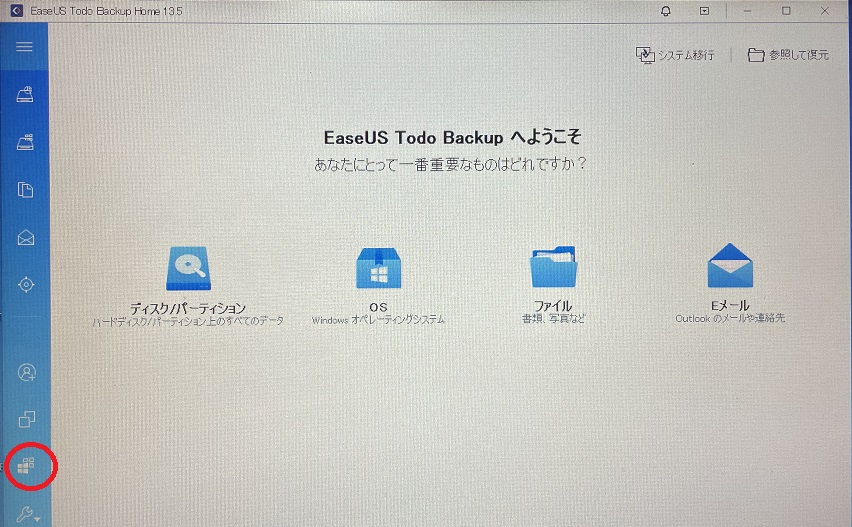
左下の方にあるWindowsっぽいマークをクリック。
すると、下図のようになります。
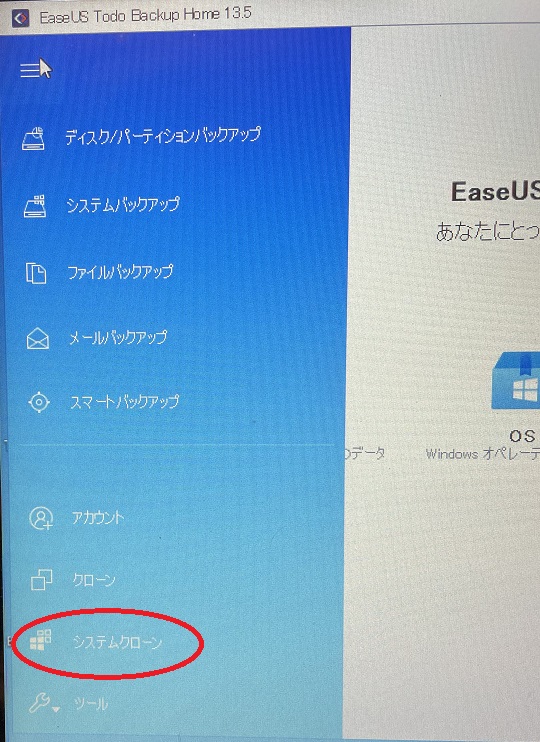
すると、システムクローンというタブが出てくるので、それをクリック。
すると、移行画面に移るので、赤○のついているところにチェックを入れます。
そして、『高度なオプション』というところもクリック。
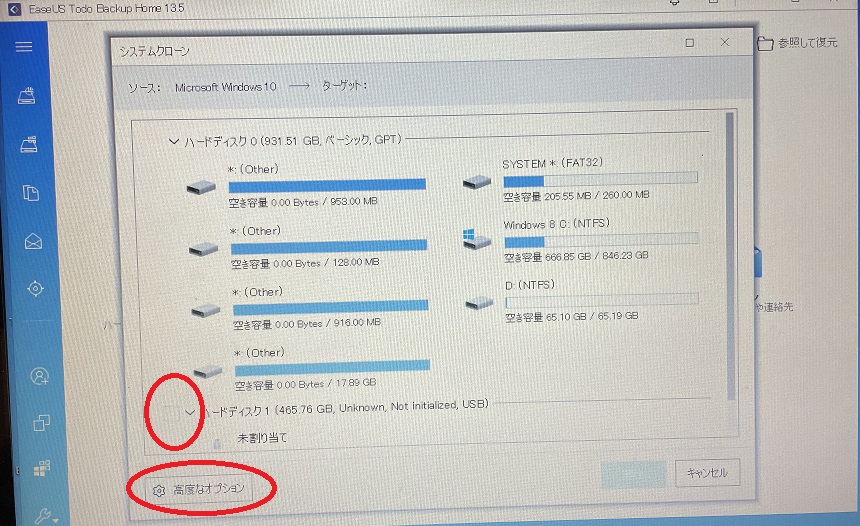
普段なら使わないような名前の場所ですが、ここに『SSDに最適化』というチェックがあるので、そこにチェックを付けてください。
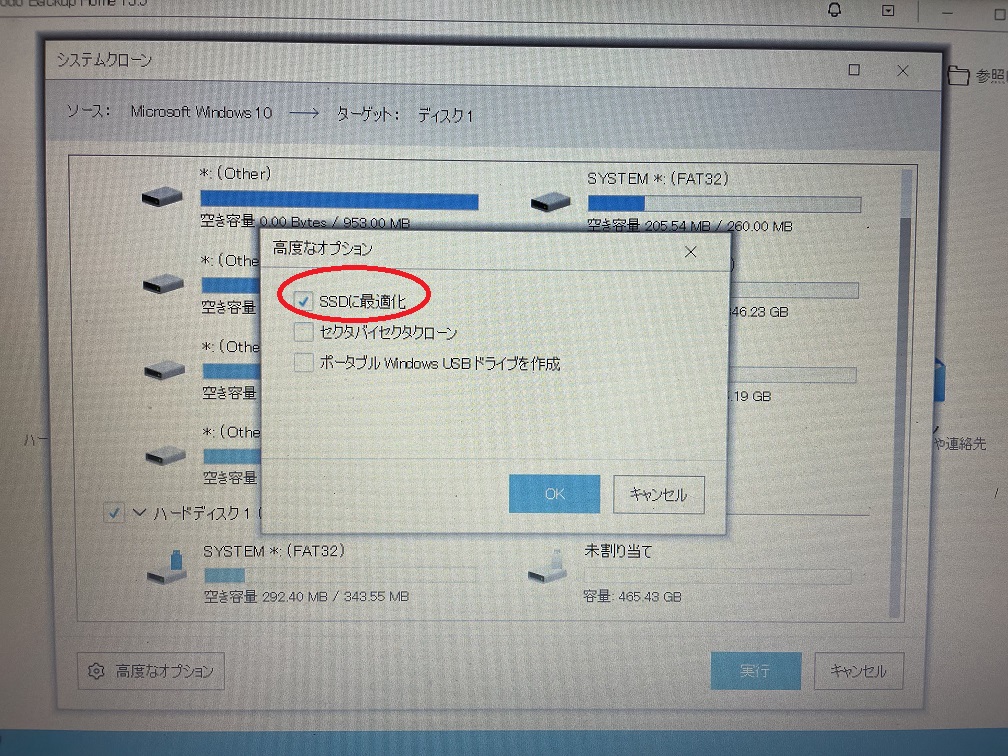
私は、最初、このチェックをつけずにシステムクローンを作成して移行したところ、SSDを換装後に立ち上げられなくなるエラーが発生しました。
そこで、一度HDDに付け直してSSDを外付け状態にしたうえで内容を削除し、再度『SSDに最適化』へチェックを入れてみたところ、二度目はすんなり立ち上げられました♪
ですので、HDDからSSDに換装する際はチェックを入れてみてくださいね^^
移行作業が始まると、このような画面が出てきます。
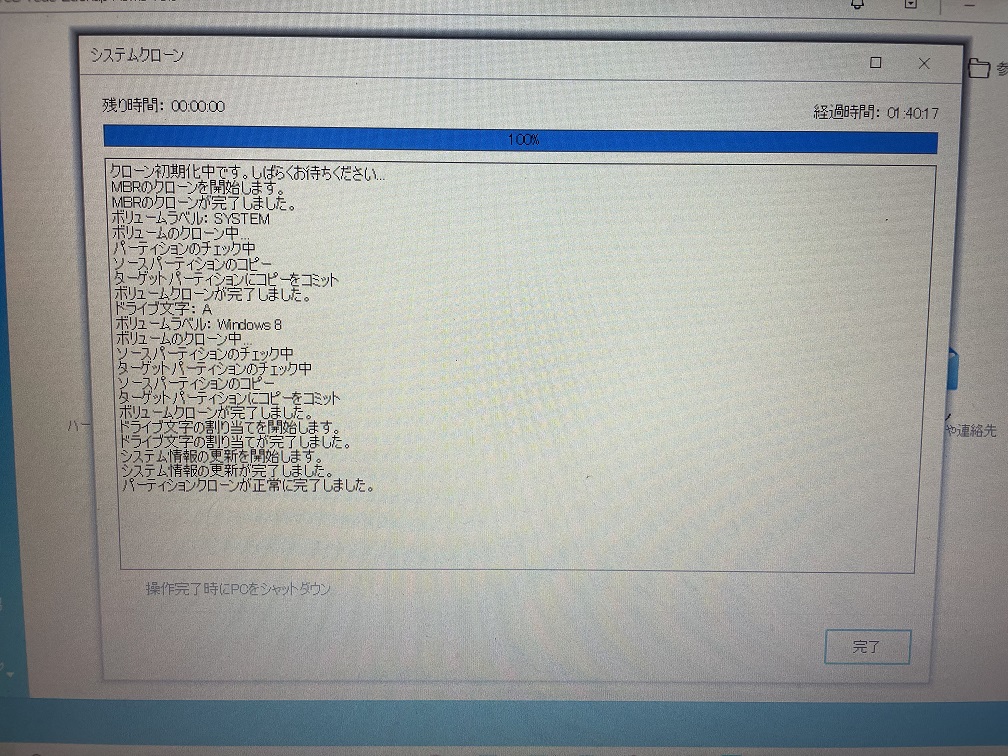
私の場合は、1時間40分程度で終了^^
元のHDDをそのままコピーしてくれるので、MBRといった形式もそのままコピーされていました。
私のノートPCは10年前に買ったNEC製だったんですが、特に操作をすることもなく、簡単に移行できましたよ^^
『EaseUS Todo Backup Home』レビュー♪HDD⇒SSDに換装は簡単♪まとめ
今回は『EaseUS Todo Backup Home』を使いました♪
有名どころのクローンソフトは大体2つに絞られるうちの一社がイーザスさんです。
手順もやり方も簡単でした。
実は、SSDのクローンコピーは初めてで、上手く出来るか心配だったんです^^;
内臓のHDDを引き抜くところから超ビクビクしたくらい。
なので、最近起動が遅くなったな・・・と思っている方は、一度HDDをSSDへ換装してみることにチャレンジしてみてくださいね^^




