Qoo10などに出店していた『Gshopper』(ジーショッパー)というストアが日本国内向けに自社ECサイトを立ちあげました。
まだ出来立てほやほやのECサイトですが、海外のECサイトをベースとしているので会員登録の手順が日本系企業とは若干異なります。
そこで、この記事では『Gshopper』での会員登録の仕方・やり方をご紹介します♪
また、『Gshopper』をご存じない方のために簡単に『Gshopperとは?』ということで『Gshopper』をご紹介しますね^^
ちなみに、パソコン画面からの登録ですが、基本はスマホも一緒かと思います。
Gshopper(Gショッパー)の会員登録の仕方
実際に『Gshopper』で買い物をしてから商品の到着までを記録しておきました♪
これから『Gshopper』で買い物をしたいけど、ちゃんと商品が届くか不安、という方の参考になれば幸いです♪

それでは会員登録の仕方をご紹介しますね。
下図が『Gshopper』のトップ画面です。
トップ画面右上の赤丸で囲った『ログイン』をクリックしてください。
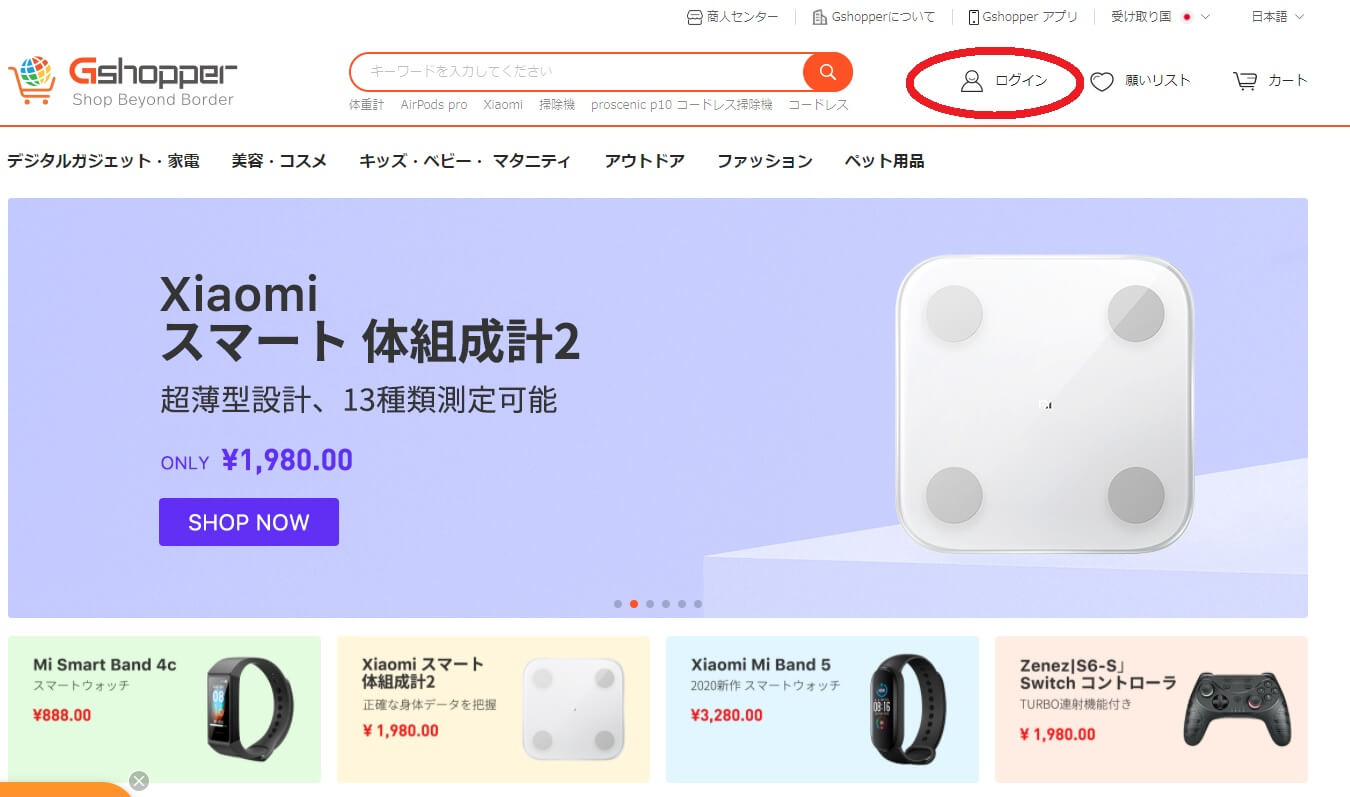
するとログイン画面が表示されます。
既に会員登録をされている方はここからログインを。
これから会員登録される方は『グーグル』『フェイスブック』『ツイッター』と連携させるか、その下の『登録』ボタンからメールアドレスもしくは電話番号を入力して登録することができます。
まずは『登録』をクリック♪
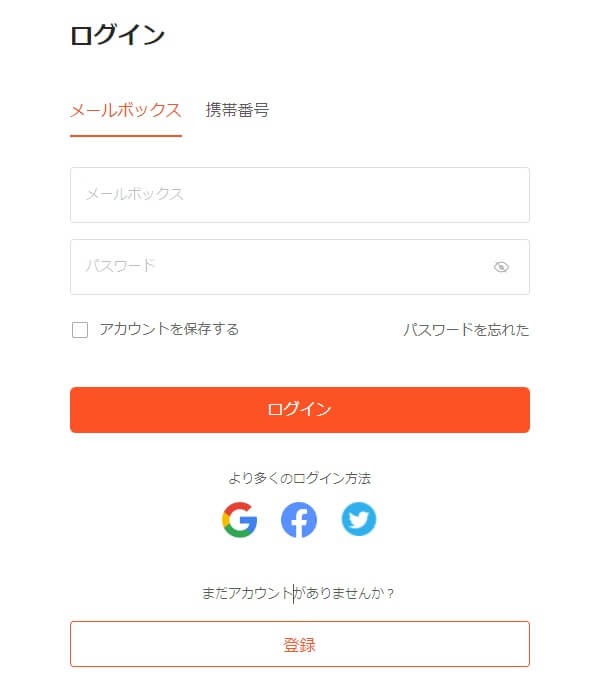
すると下の画面が出てくるので上段の『メールボックス』欄にメールアドレスを。
中段・下段には設定したいパスワードを入力しましょう。
また、チェックボックス二つにチェックを入れることを忘れないでください^^
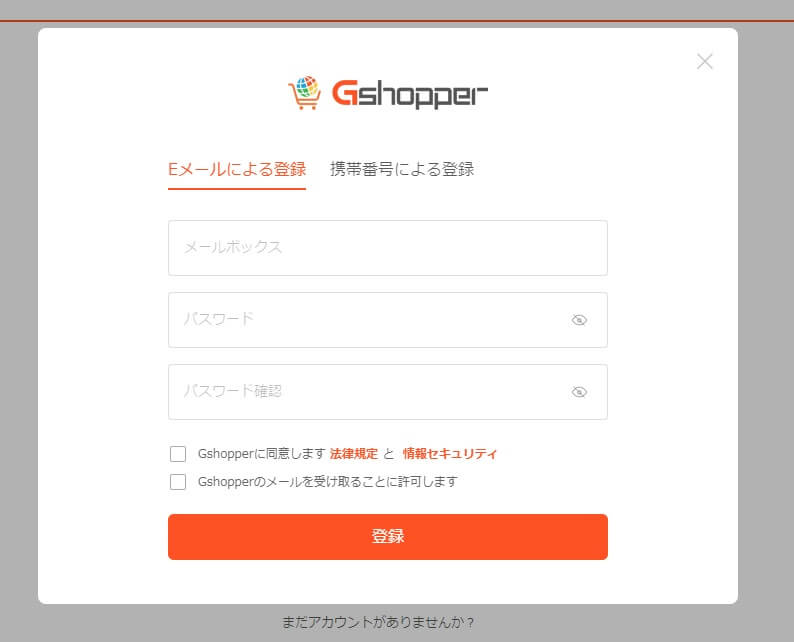
登録ボタンを押すと自動メールが送られてきます。
このメールに下図中ごろに黒塗りで消してある部分に認証番号が表示されているので、この認証番号を30分以内に入力して認証を完了させます。
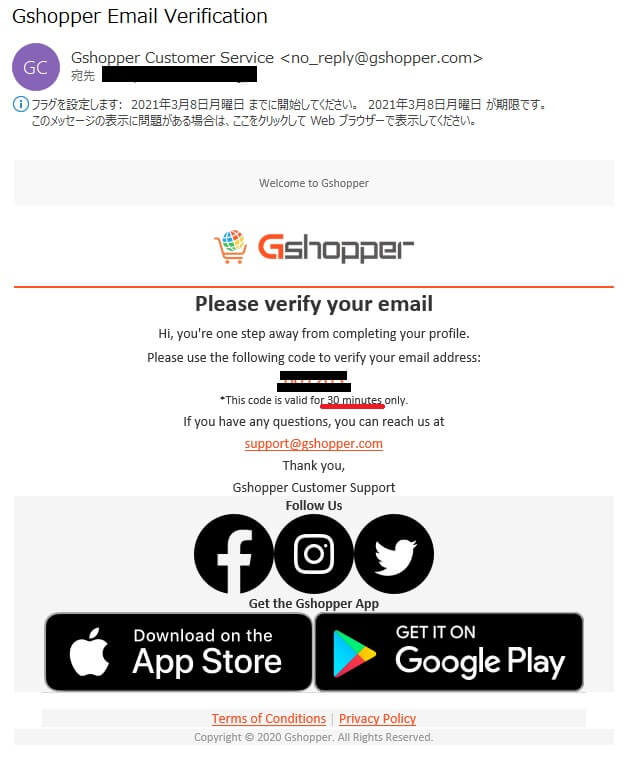
認証が完了すると登録終了です♪
下図の赤丸の部分に「こんちには、~~さん」と表示されれば会員登録終了です♪
ちなみに、この部分には登録時につかったメールアドレスの@以前が自動で挿入されるようです^^;
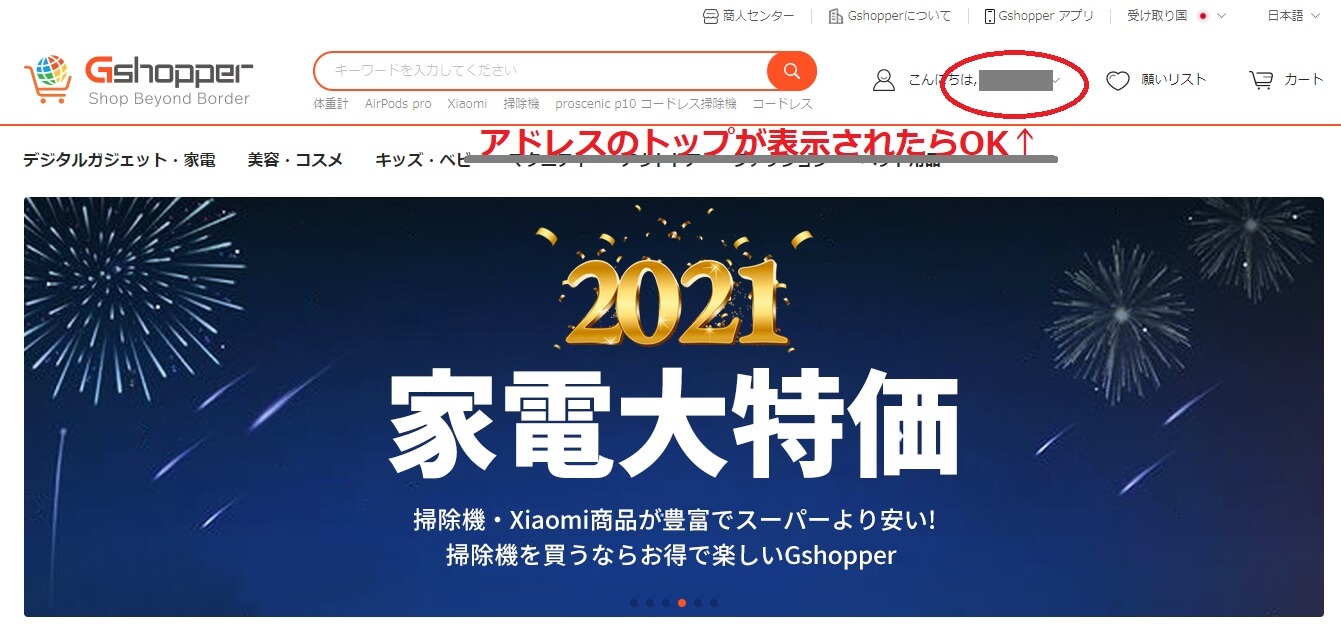
上図の赤丸部分(名前)をクリックするとマイアカウントページへすすめます。
そちらに下図のような『個人情報』という欄があるのですが、こちらは登録しなくてもお買い物はできたのであえて入力しなくても大丈夫です♪
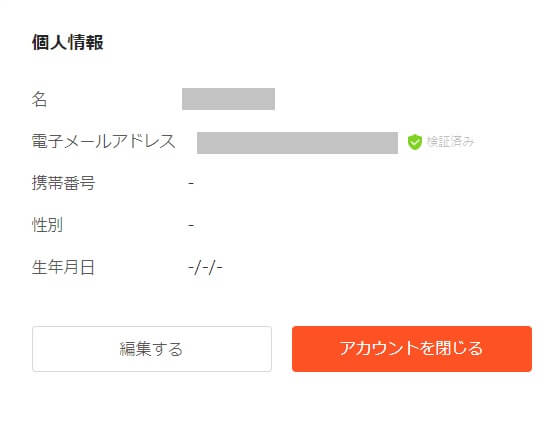
下図赤丸の部分をクリックして配送先住所を登録しましょう。
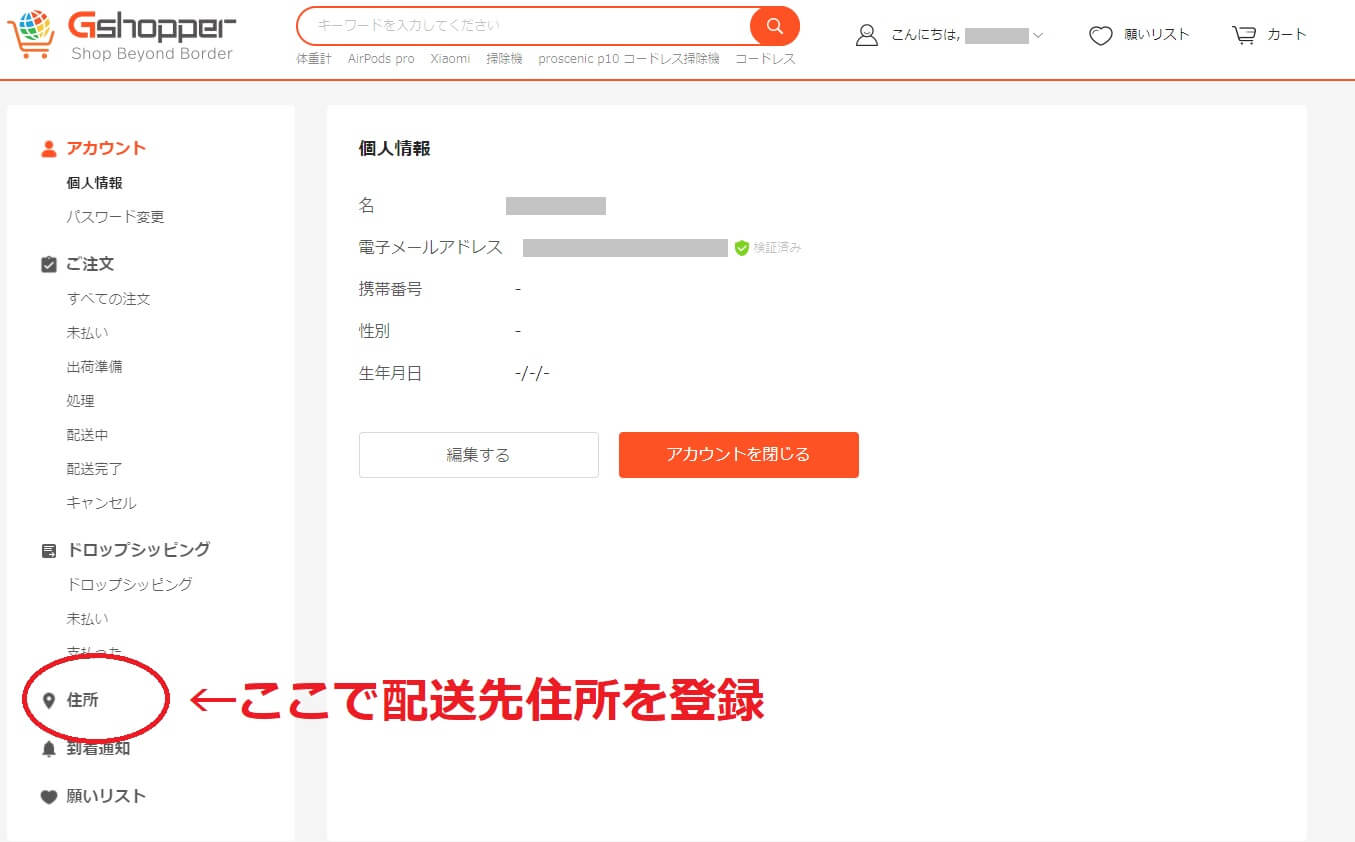
デフォルトでは下記のように欧米式の入力順序となっているので気を付けてください。
また、『町名』とある部分には『建物名』を入れてくださいとのことです。
例えば千代田区大手町が住所だとした場合、下図の『市』欄に『千代田区大手町』と入力します。
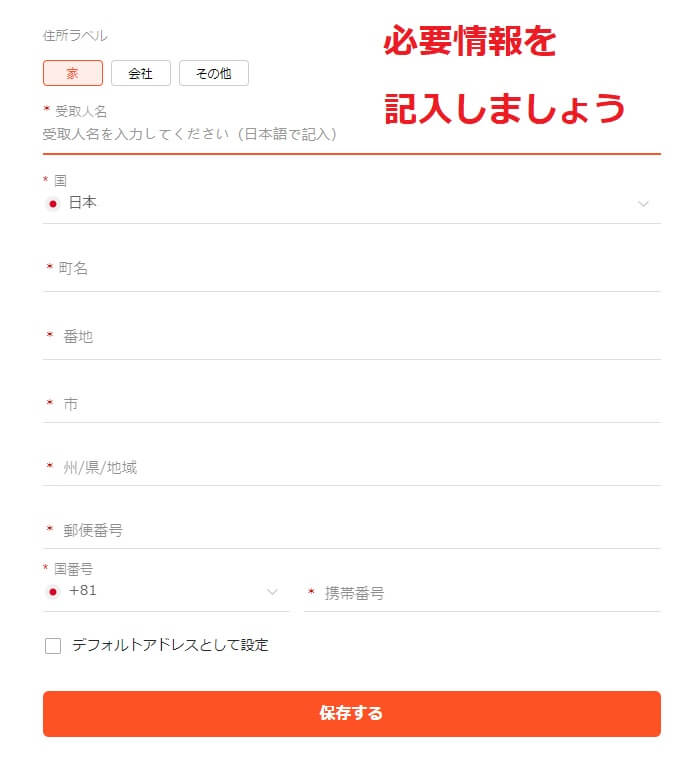
入力すべき情報をまとめたのがこちら。
下の『②郵便番号』から順番に入力していけばOKです。
配送先住所では電話番号の登録が必須項目となるので必ず入力してください。
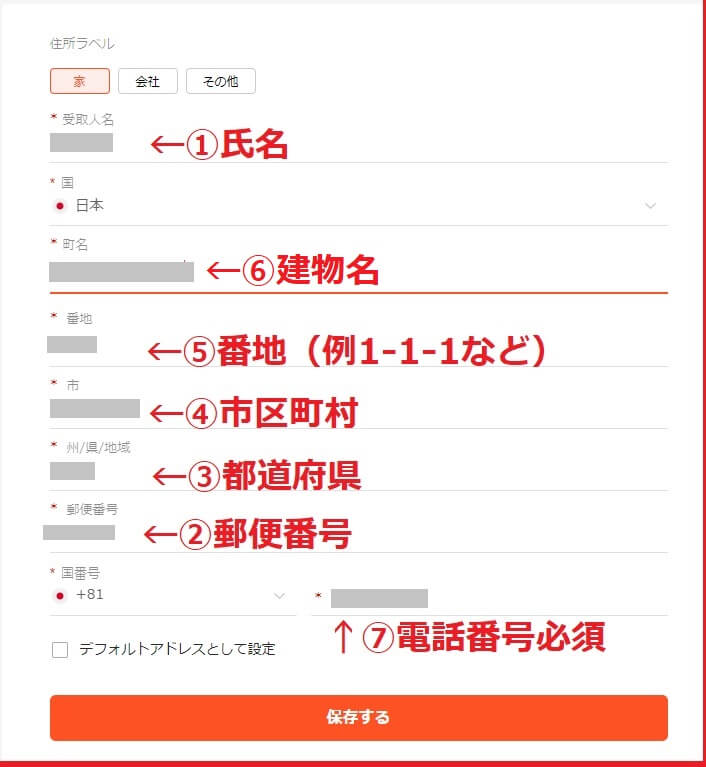
これらが完了するとアドレスカードのようにまとめられます♪
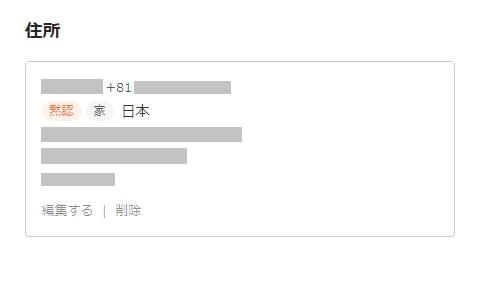
このように配送先住所までの入力が終わったら必須事項の入力は終了となります。
『Gshopper』のサイトは下記URLよりご覧ください♪
⇒総合ショッピングモール【Gshopper】
![]()
次に『Gshopper』でのお買い物の仕方を実際に買い物をしながら説明させていただきます♪
Gshopper(Gショッパー)での買い物の仕方
今回は以前からBluetoothイヤホンが気になっていたので買ってみることにしました。
まず、下図のように『カートに入れる』を選択します。
(『今すぐ購入』でも良かったのですが、どんな買い物順序になるのか知りたかったので『カートに入れる』を選択しました^^;)
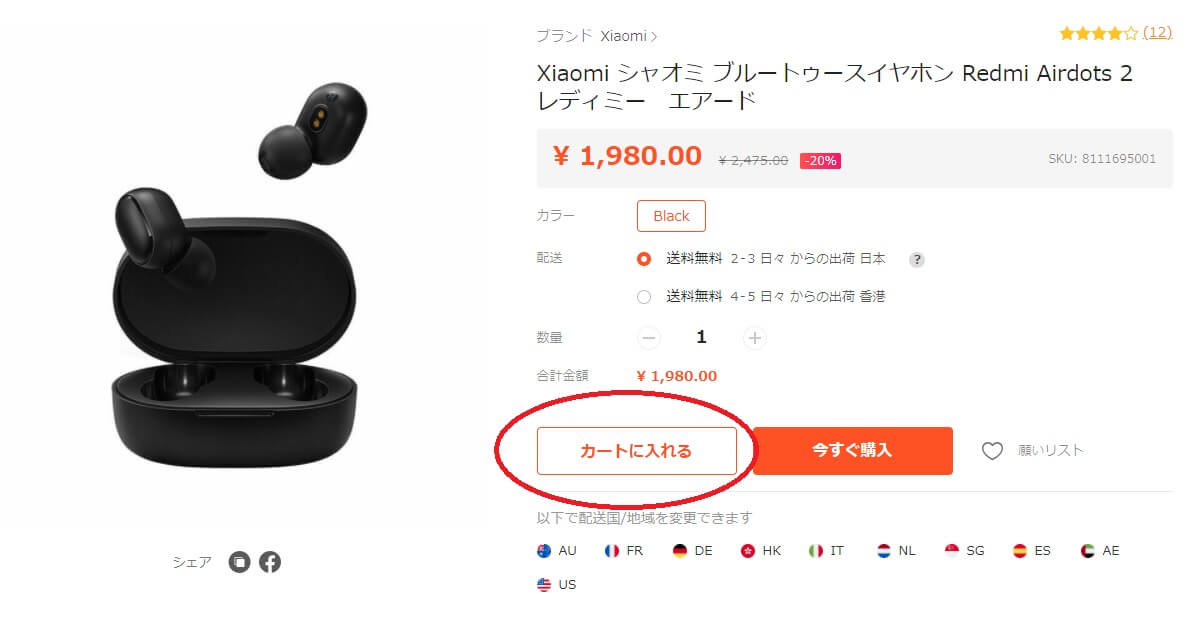
下図、赤丸のようにカートに商品が入ったことを確認したら『カート』をクリック。
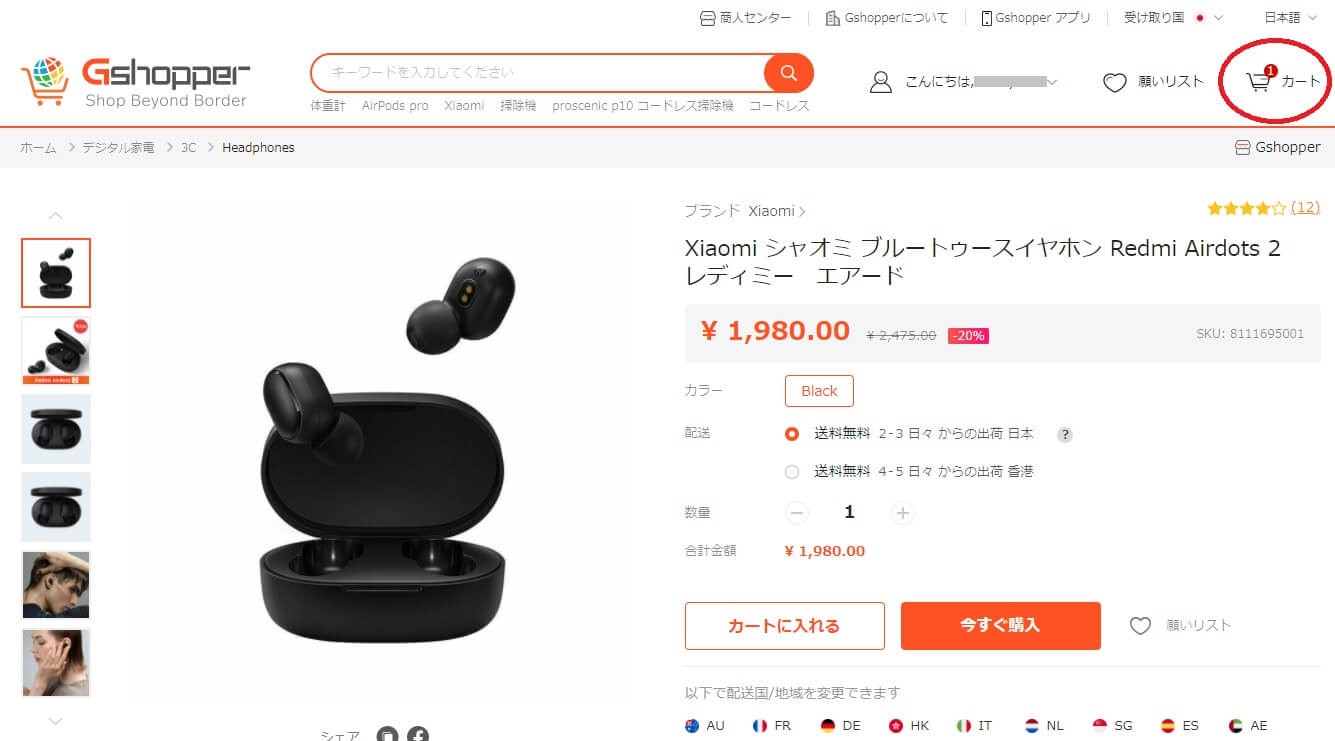
こちらがカート内の画面です。
配送料や商品のお値段があっているか確認してから決済画面へ進みましょう。
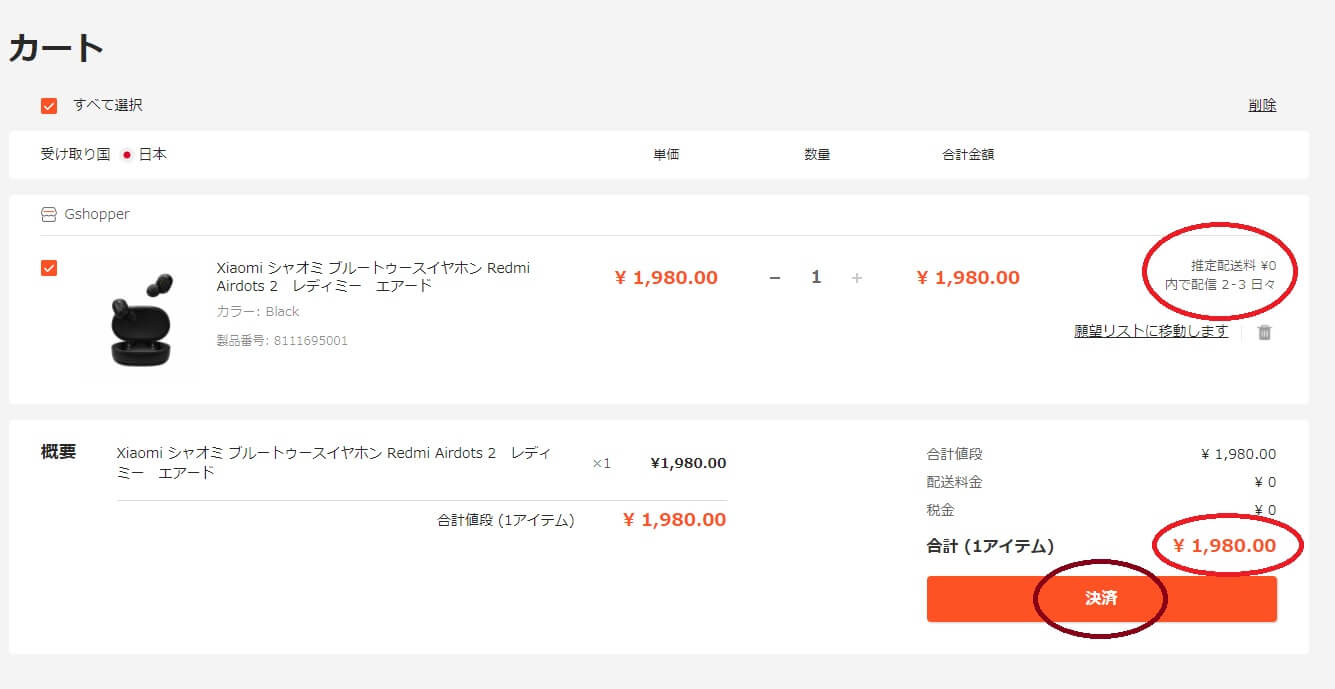
こちらが決済画面です。
決済方法は『クレジット/デビットカード』『アリペイ』『ペイパル』から選べます。
私はいつも通りクレジットカードを選択しました。
ちなみに、お値段が2980になっているのには理由があります^^;
日本国内配送なら1980円なのですが、こちらの在庫がありませんでした。
香港発送だと2980円になるそうなんです(アマゾンでも2980円で販売されている商品です)。
なので、この金額でも問題なしということで決済を進めますね^^
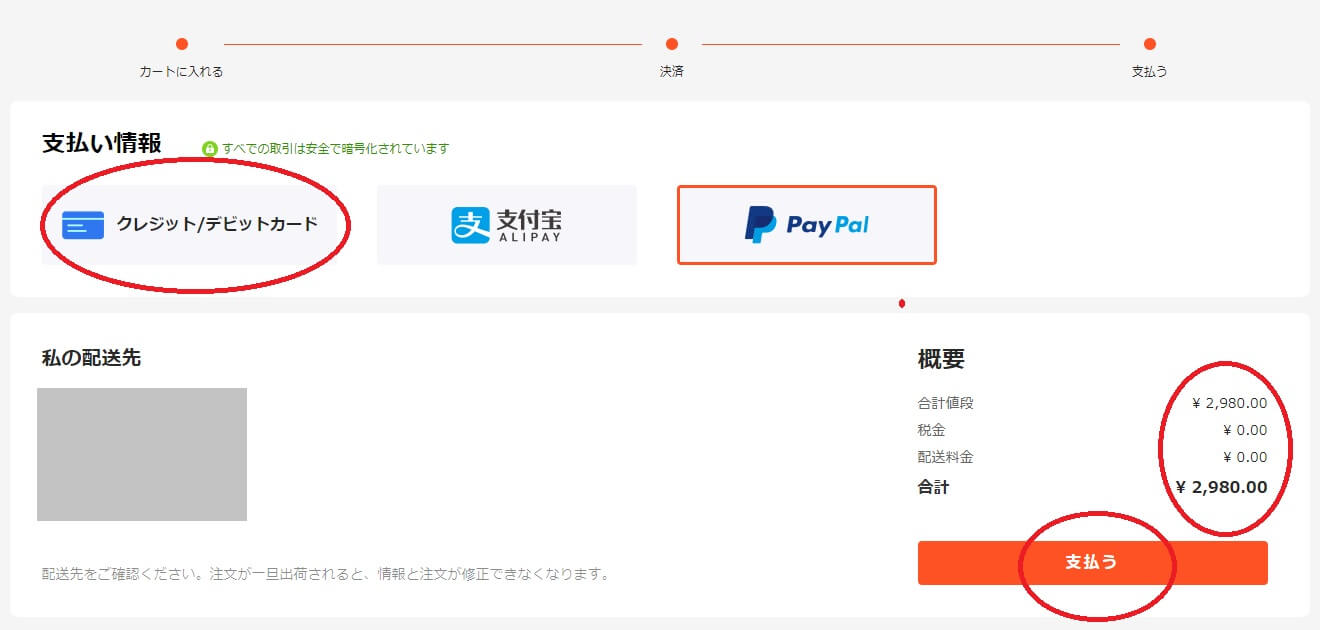
『クレジット/デビットカード』をクリックすると下図のように『カード番号/有効期限/セキュリティコード』を入力する欄が表示されるのでこちらに入力。
改めてお値段を確認して問題なければ『支払う』をクリックしてください。
ちなみに、下図のクレジット情報の入力欄は見た目区切られていないように見えますが、『カード番号/有効期限/セキュリティコード』の順番に見えない境界線のようなものがあるので、それぞれしっかり入力しましょう。
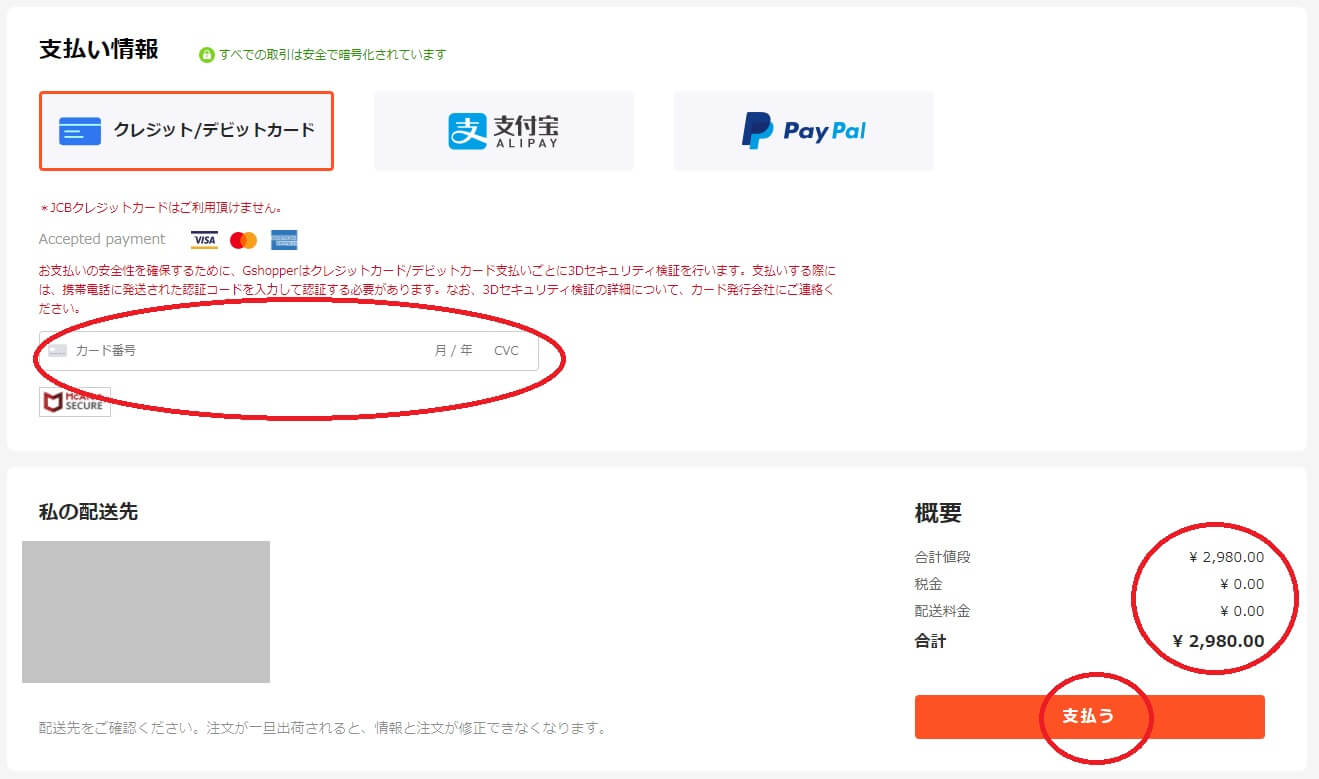
クレジット情報が正しければ認証パスワードの入力を求められます。
私の場合はVISAを使用したので下記の画面でした。
もし認証パスワードを忘れてしまったという場合にはクレジットの発行元に聞いてみてください。
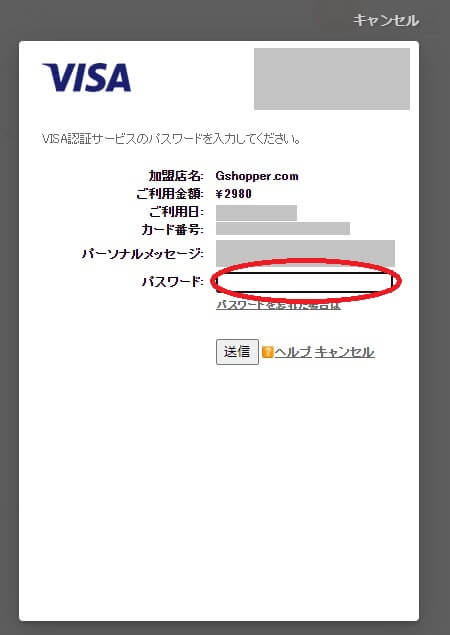
支払いが完了すると下図の画面が表示されます♪
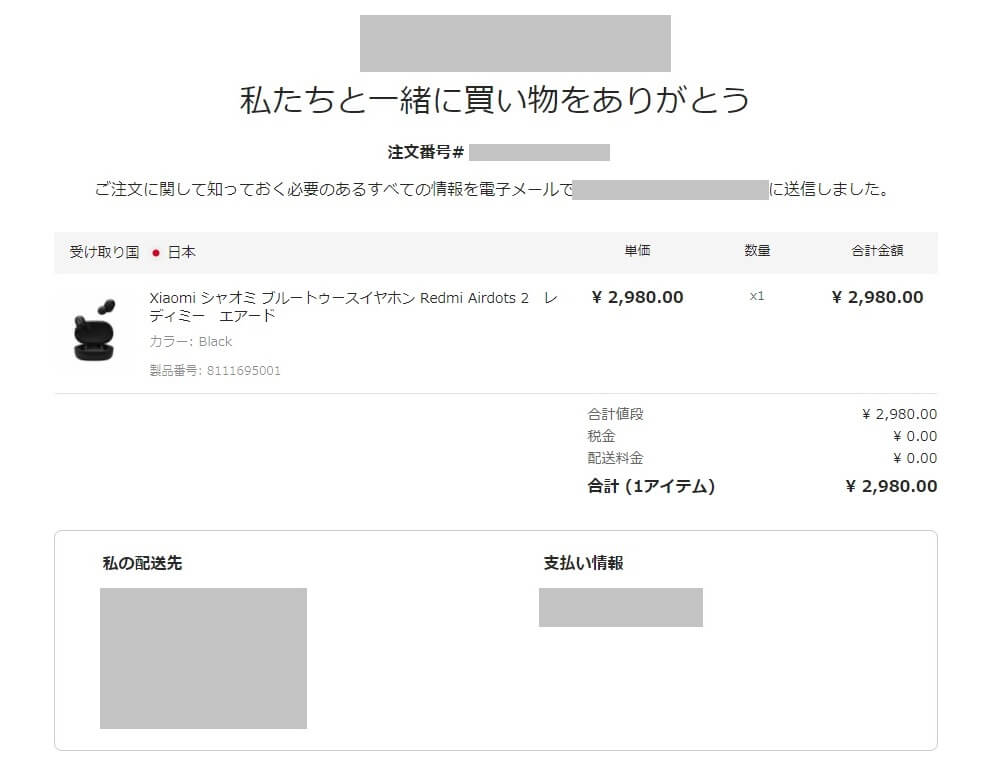
また、支払い完了後、アカウント管理画面の『すべての注文』をクリックすると、赤丸部分のように手配状況が表示されます^^
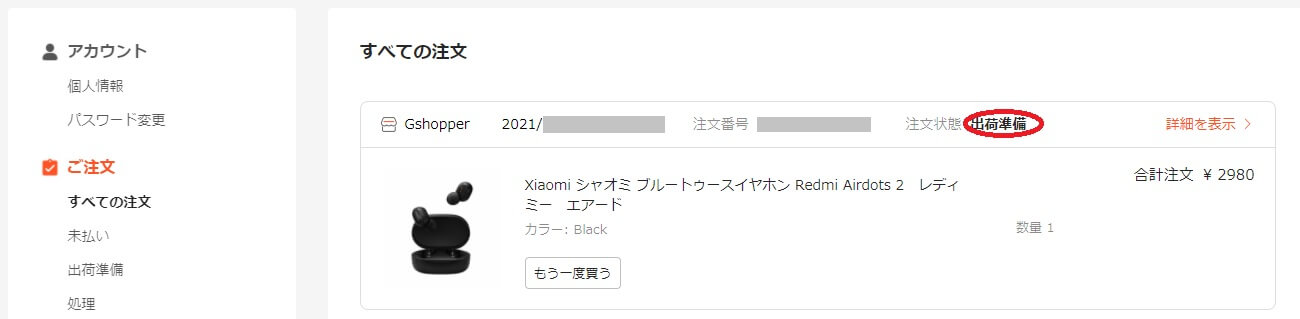
これで『Gshopper』でのお買い物の仕方の説明は完了です♪
会員情報の入力部分が海外仕様なのでちょっと手間取るかもしれませんが、お買い物手順は他のECサイトとあまり変わらないので簡単に買うことができますよ^^
Gshopperとは?Gshopperはどんなお店?
『Gshopper』というECサイトを知らない方の方が多いと思います。
『Gshopper』とは、元々は『Qoo10』という現在人気が出てきているECサイトに出店していたストアさんでした。
本記事執筆時点で、『Qoo10』でのフォロワー数が1,469人もいるので注目されているストアだったようですね^^
また、楽天にも出店していたようです。
関係者の方の少しだけお話をお伺いすることができたのですが、これから日本でのECサイト展開に力を入れていかれるとのことでした。
あえて自社プラットフォームを立ち上げたのかは定かではありませんでしたが、『Qoo10』のようなプラットフォームに依存していると、『Qoo10』の規約変更や何かしらの変更があった際にダメージを受ける可能性があります。
こういったことを回避するために自社ECサイトを立ちあげて推進しているのかなと予想しました。
これから、商品の点数も増えていくとのことなので成長が楽しみなECサイトです♪
Gshopper(Gショッパー)の会員登録の仕方|Gshopperとは?まとめ
会員登録の際には、配送先住所の登録までしっかり済ませてからお買い物をしましょう。
配送先住所の登録は日本式の『郵便番号⇒都道府県⇒市区町村・町名⇒番地⇒建物』ではありませんので、この並びにご注意ください。
海外でスタンダードな方式の『建物名⇒番地⇒市区町村・町名⇒都道府県⇒郵便番号』の順番になります。
この点は本文にスクリーンショットを掲載してありますので確認しながら進めてくださいね^^
『Gshopper』のサイトは下記URLよりご覧ください♪
⇒総合ショッピングモール【Gshopper】
![]()
実際に『Gshopper』を利用した体験談はこちら♪



