あなたのデスクトップ画面は
たくさんのアイコンが並んで
ごちゃごちゃしてませんか?
本当はデスクトップに置いておく必要のない
ソフトやワードファイルがコロコロと。
私は、現在デスクトップ画面には
5つのアイコンしか置いてません。
ちょっとしたアイディアで
デスクトップを綺麗に整理整頓できたからです。
せっかくなので情報をシェアしたいと思います^^
・デスクトップ画面を綺麗に整理整頓する方法とは?
・デスクトップ画面がゴチャっとする原因とは?
・デスクトップ画面からいらないファイルを削除する基準とは?
・綺麗なデスクトップから必要なファイルやアプリを呼び出す方法とは?
デスクトップがスッキリすれば
気分もスッキリするだけでなく
作業効率もすっきりするはず!!
これからデスクトップ画面をスッキリさせる
方法を解説していきます。
参考になれば幸いです(*´ω`*)
・デスクトップ画面がゴチャっとする原因とは?

あなたのデスクトップ画面は
気が付くと散らかっていませんか?
それとも定期的にファイルを整理して
きれいに整えてありますか?
まぁ、散らかっているから
当サイトへお越しくださったんですよね(笑)
実は、つい先日まで私も
デスクトップ画面は散らかり放題でした。
どのくらいかというと、広いパソコンの画面の
4分の3がアイコンで埋まってしまう程でした。
いらない物もあるのは分かってるんですが
ものぐさな性格が災いして・・・
でも、デスクトップ画面にアイコンが
溢れてしまう理由ってそれだけでは
ありませんよね?
デスクトップ画面がアイコンで埋もれてしまう
原因を下記に箇条書きにしてみました^^
・使うかもと思って”一応”とっておいたファイル
・時期が来たら消そうと思っているけど、その時期が来ないファイル
・なくしたら困ると思ってデスクトップ画面に大切に保管しているファイル
・使わないけどなんとなく置いているアプリ
・日常業務や作業で使用するアプリ
etc
あなたにも当てはまるものが
いくつもあったのではないでしょうか。
このリスト、実は私のデスクトップ
そのものなんですw
後程、様変わりしたデスクトップの
スクリーンショットをお見せしますが、
今ではアイコンはたったの5つだけ。
では、どうやってデスクトップ画面を
整理整頓したのか。
また、デスクトップには何を残しているのかを
次章でご紹介いたします♪
デスクトップ画面を綺麗に整理整頓する方法とは?

さて、デスクトップ画面を綺麗に
整理整頓する方法に入る前に、
現在私のPCのデスクトップに
残している物をご紹介します。
それが、
・ゴミ箱
・フォルダ1(写真保存用)
・メモ帳(ブログを書く際に使うため)
・フォルダ2(デスクトップ用)
・プリンターソフト(最近増えました^^;)
ごみ箱はデスクトップにあった方が
使いやすいので残してあります。
私の場合、上記フォルダ1に保存した
写真を使用しおわったら捨てていますので。
(とはいえ、右クリック+D+Enterと、
ショートカットキーを使用していますが^^;)
次の、フォルダ1というのは
サイトの記事執筆用の写真を
一時的に保存するためのものです。
・・・これ、いらないですねw
ワードプレスへアップしたら
削除していけば良い話。
後程、このフォルダーを削除しておきます^^ゞ
3つ目のメモ帳も記事執筆時に必要な
HTMLタグをまとめたもので、
サイト更新時に重宝するため残しました。
4つ目がプリンターのソフトです。
ブラザーを使っているのですが
なぜかソフトを介さないと
上手く印刷されないので
致し方なくアイコンをデスクトップへ
おいています。
そして5つ目の
デスクトップという名のファルダ。
なんじゃこりゃ?ですよね。
通常デスクトップ画面というのは
パソコンを立ち上げた際や
何もしていない時に表示されている画面を言います。
何もいじっていなければ
このように真っ青なはずです。
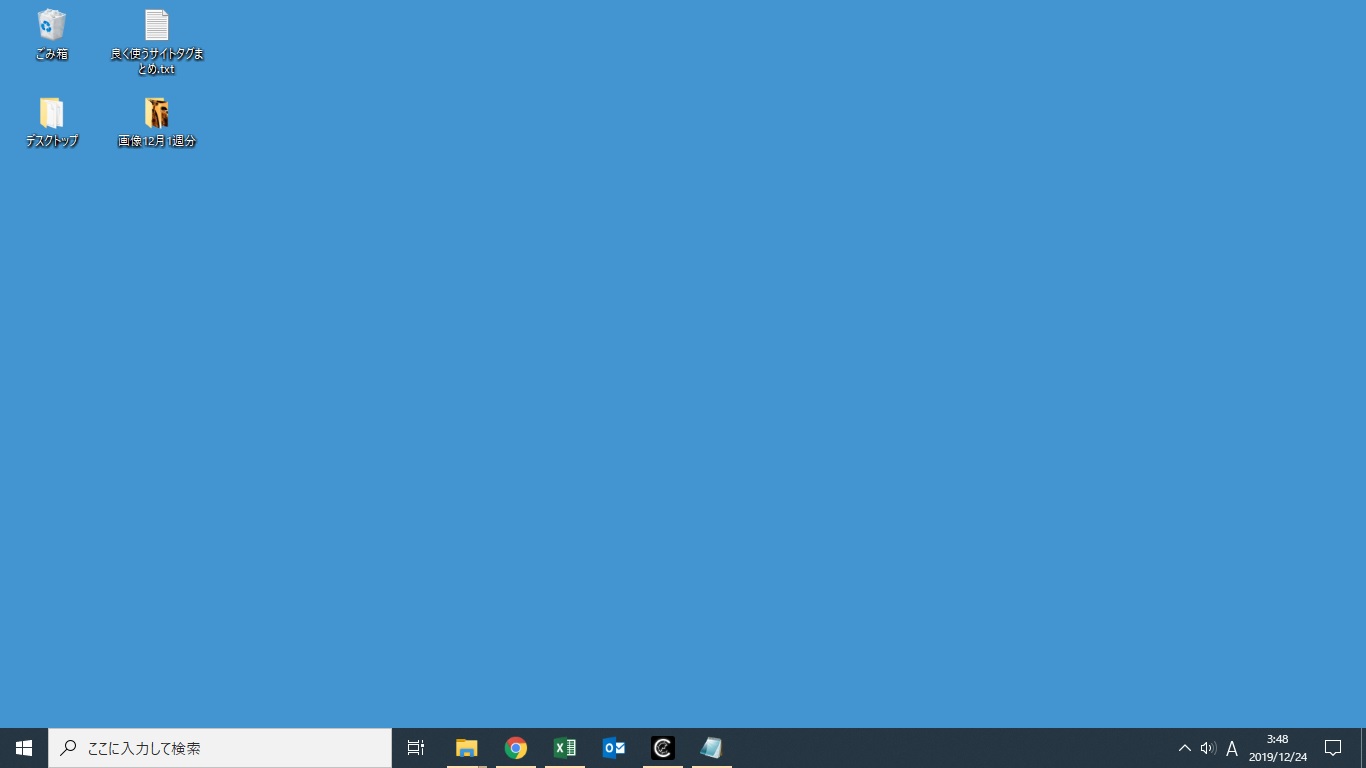
もしくは壁紙を設定している方は
ネコちゃんだったり、わんちゃんだったり
可愛い背景が写っていることでしょう。
今回のデスクトップ画面整理術の肝は、
デスクトップ上にデスクトップフォルダーを
新規につくる点にあります。
それでは作り方をご紹介します。
物凄く簡単です♪
1-デスクトップ画面上で右クリックする
2-新規作成⇒フォルダーの順に右クリックして新規フォルダーを作る
3-新規フォルダーの名前をデスクトップにする
4-デスクトップの物をごみ箱を残して
とりあえず新規作成した
『デスクトップ』フォルダーへしまう
5-必要な(良く使う)アプリ等だけ、表層のデスクトップへ出しておく
私がやったのはこれだけなんです。
イメージとしては部屋が物で散らかっている状態で
急に来客があったとき、急いで物を押し入れに
隠すような感じです。
つまり、『デスクトップフォルダ』という
仮想のデスクトップをデスクトップ画面上に
作っておき、そこにあまり使わないアプリや
ワード・エクセルファイルをしまっておこうという
大変ズボラな発想から生まれているんです^^;
でも、このやり方にしてから
デスクトップ画面がアイコンで
埋まってしまうということはなくなりました。
デスクトップ画面の整理が苦手だという方は
是非一度試してみてください。
ちなみに、『デスクトップフォルダ』を
見てみると縦一列にファイルがずらっと並ぶので
目視で探すが楽になりますよ^^
あと、よく使うブラウザーやワード・エクセル、
Outlookといったソフトは
タスクバーにピン止めすることで
利便性を損なわないようにしています^^
タスクバーへのピン止めの方法は
対象アプリを右クリック
⇒『タスクバーにピン留めする』
を選択するだけです。
もし、『タスクバーにピン留めする』という
選択肢が出ない場合には、その対象ファイルは
タスクバーへピン留め出来ないものですので
諦めましょう。
私はフォルダ、グーグルクロム、
エクセル、Outlookの4つを
タスクバーへピン留めしてます^^
デスクトップ画面をキレイに保つUSB保管術
私のように、わざわざ仮想デスクトップフォルダを
デスクトップに作らなくても良い方法があります。
それは使っているパソコンの外で
ファイルやフォルダを管理するというものです。
つまり、外付けのUSBメモリを
常に使用します。
保存はUSBメモリへ。
何か書き物を更新するときは
このUSBメモリから呼び出して
USBメモリへ保存します。
そうすることでデスクトップ上に
アイコンを残さないで
キレイに使うことができますよ。
USBメモリをなくさない方法
USBメモリは小さく大容量で
しかも安く買えるものが増えてきました。
しかも小さいUSBもありますよね。
頻繁に使うとなると、
家のPC、会社のPC、移動中のノートPCと
USBの使用回数が多くなります。
ということは常に携帯して
持ち歩かないといけないということです。
ここで問題になってくるのが
USBメモリをなくしてしまわないかということです。
以前、USBメモリに重要なファイルを
しまっていて、そのままなくしてしまったという
お話を耳にしたことがあります。
個人的に重要なだけなら良いのですが
顧客情報などの個人情報だとかなりマズイ。
このUSBメモリをつかった
デスクトップ管理術のデメリットは
USBメモリを持ち歩かないといけない点にあります。
じゃあ、どうやったらUSBメモリを
紛失しないで済むのか・・・
とてもシンプルですが、
大抵のUSBメモリには
ストラップをつけられるようになっています。
私はUSBメモリごとに違うストラップをつけ、
一目でわかるようにしています。
ストラップは通販サイトでも買えますし、
観光に行ったお土産屋さんや
近所の百円ショップなんかで入手可能です^^
また、使ったUSBメモリは必ず
元の収納スペースに戻す、
ということも心掛けています。
私の場合は持ち運び用の
小型PC用ケースにしまっています。
このケースにはパソコン本体を収納する
大きなスペースとは別に、小物を収納できる
小さなポケットが設けられているんです。
なので、常にそのポケットへ
USBメモリをしまうようにして
なくさないよう細心の注意を払っています。
USBメモリを使用したデスクトップ画面管理術
を実践する際には気を付けましょう!
デスクトップやUSB以外の場所に保存する方法
USBメモリへの保存はわかった。
でもUSBメモリを紛失する可能性があるから
USBメモリは使いたくない、という方もいらっしゃるでしょう。
そこで、次にご提案したいのは
ファイルをドキュメントフォルダにしまう
癖をつける方法です。
ドキュメントフォルダは見たことがありますか?
よくワードなどを保存しようとすると
初期設定でドキュメントフォルダに
保存されてしまいます。
で、保存されたドキュメントフォルダが
どこなのかわからなくてデスクトップにも保存しちゃう
なんてことが昔はよくありましたw
ドキュメントフォルダは
通常のフォルダの列に一緒に載っています。
このドキュメントフォルダを有効活用することで
デスクトップに必要最小限のものしか
おかないようにすることも可能です。
ちなみに『ドキュメント』とは
記録物や文章のことです。
保管場所にぴったりのフォルダ名ですね^^
アプリのショートカットを作らないか減らそう
デスクトップがごちゃごちゃしてくる原因の一つに
アプリのショートカットが大量に置かれている
ということがままあります。
通常何かしらのアプリをインストールすると
自動でショートカットがデスクトップに
保存されるように気を利かせてくれます。
ですが、それが逆効果に。
インストールするたびに
デスクトップにアプリの
ショートカットが増えていき
気づけばアメーバのように増えていきます。
じゃ、どうやってアプリの
ショートカットを管理、もとい削除すれば良いのでしょうか。
ショートカットの削除基準と移動先
アプリのショートカットは
全部が全部使われているものとは限りません。
使わないショートカットは削除しましょう。
次に、あまり使わないけど
たまに使うからデスクトップへ
残しておきたいというアプリ。
このアプリのショートカットは
思い切って削除し、呼び出しは
画面左下のスタートメニュー等から
一回一回呼び出しましょう、
たまにしか使わないのですから
ショートカットではなく直接呼び出しても
問題ないですよね^^?
そして使用頻度の高いソフトの場合。
最近は画面下のタスクバーに
任意のアプリをピン止めできるようになりました。
昔はこれなかったよね??
あったのかな^^;?
他の項でも説明していますので
細かい説明(設定の仕方)は省きますが、
よく使うアプリはタスクバーへ
ピン止めすることでデスクトップを
すっきりさせましょう^^
デスクトップ画面からいらないファイルを削除する基準とは?

前章でデスクトップ画面が綺麗になったかと思います。
片付け、という意味では根本的な
解決になってませんけどねw
実はこのやり方には
不要なファイルをあぶりだす
という副産物があったんです。
どういうことかというと
良く使うアプリはタスクバーへ
ピン留めしていますよね。
そして、このズボラ整理整頓術を始めて
数日が経つと、全然使っていないファイルや
フォルダー、アプリというのが
浮き彫りになってきます。
と、いうことは^^?
そのあまり使わないファイル等は
なくても困らないものといえます。
そこで本当に不要だと思ったら
どんどん削除していきましょう。
デスクトップ画面に作成した
仮想デスクトップフォルダを確認して
いらないと思ったものは片っ端から
捨てていきます。
これぞ本当の断捨離!!
というか整理整頓w
こうやって少しずつでも良いので
不要なファイルやアプリをあぶりだしていきましょう。
本来、削除しておくべきファイルを
何となくもったいないから、
もしかしたら後で使うかもしれないから
という安易な発想で保存しておくから
デスクトップにファイルがたまっていくんです。
それなら、このような
あいまいな基準で保存したファイルは
どんどん削除するに越したことはありません。
すると、気づいたころには
仮想デスクトップフォルダーもすっきり
する日がきますよ^^
綺麗なデスクトップから必要なファイルやアプリを呼び出す方法とは?

とはいえ、あのアプリつかいたいなぁ。
どこにしまってあったっけ?
となることもあります。
例えば、ペイントソフトを使いたいけど
格納場所が分からないという場合です。
その場合には内部検索機能を活用しましょう。
この画像の左下にあります。
Windows10であれば
『🔎ここに入力して検索』
という欄がタスクバーの横に出てきます。
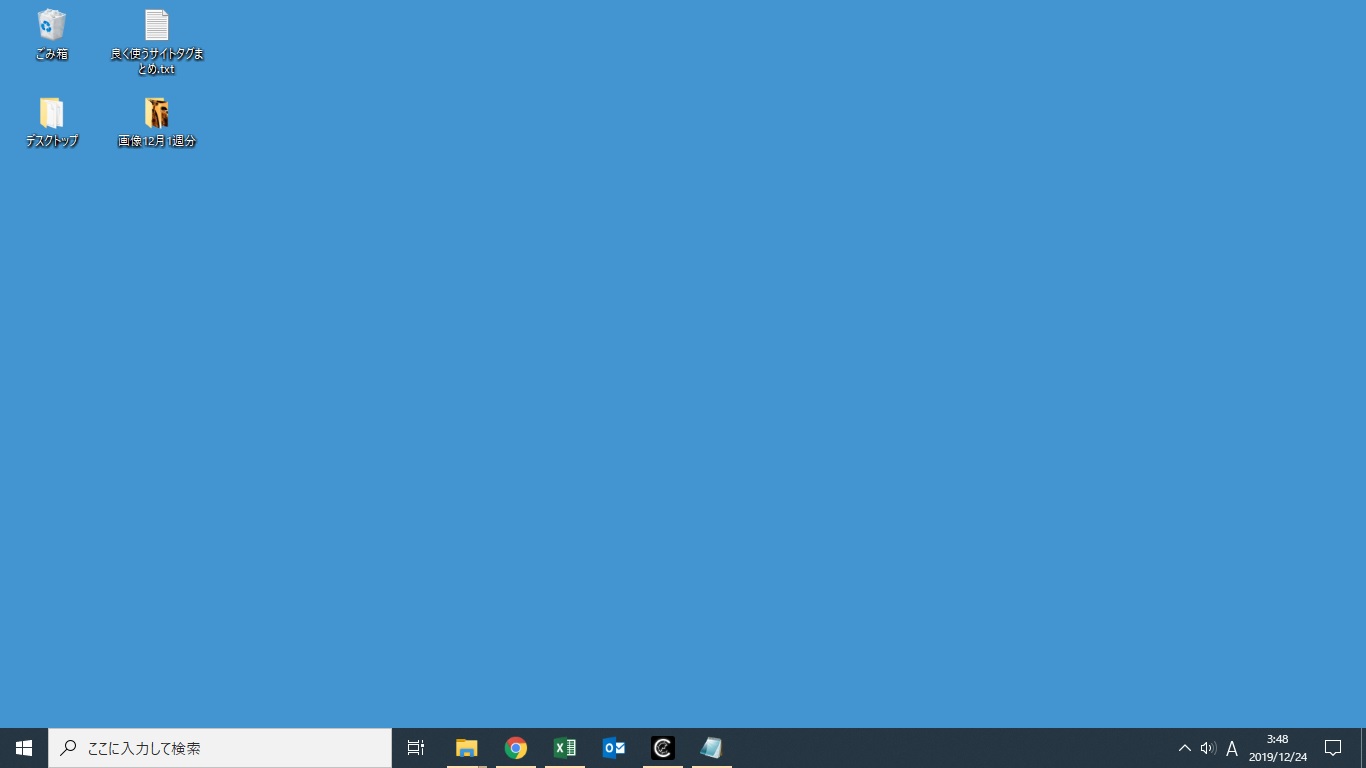
そこに使いたいソフト名、
例えば『ペイント』とか、『ワード』とか
打ってあげると該当するファイルを呼び出してくれます♪
この呼び出し行為が結構面倒なんじゃないかと
思われますよね。
でも、実際必要なアプリのほとんどは
タスクバーに留まっている状態なので
滅多に使いません。
なのでさほど困らないのです。
デスクトップ画面を散らかさないための工夫
こんな簡単な方法でデスクトップ画面を
スッキリ、綺麗に見せることができます。
でも、根本的な解決には至っていませんよね。
そこで、デスクトップへアプリを落としたら
すぐに今後も使うアプリか否かを判断してください。
使わないのであれば削除、または
仮想デスクトップフォルダーへしまっておきましょう。
ファイルやフォルダも同様です。
これを繰り返していけば、
自然と綺麗なデスクトップ画面を維持できますよ^^
是非お試しください♪
